- What Is Chromium On Mac
- Uninstall Chromium From Mac
- Chromium Appeared On My Screen
- Chromium Browser Mac
May 10, 2020 Choose the Disable or Remove option. Remove Chromium’s leftovers. For removing all the leftovers from Chromium, you should go through the App Data on the main hard drive, and look for the Chromium folder in section Hidden data. You can also use some free apps that were specially made to help you get rid of the programs such as Chromium. Mar 31, 2018 RELATED: How to Reset Any Mac App to Its Default Settings. If you absolutely must remove those files (say, if you want to reset an app to its default settings), you can use a handy app called AppCleaner to fully uninstall an app, along with all its extra files. Just launch AppCleaner, search for an application in its main window, and click on. Nov 03, 2015 Alternative solution. Step 1: Remove Chromium from Mac. Chromium may not have the app associated with it in Applications. However, we recommend you to inspect the list of installed applications and remove unknown or suspicious ones. Look for Chromium or Chromium app. Mac OSX: Open Finder; In the Finder sidebar, click Applications. Mar 29, 2017 This vid offers everything U need to know about manually uninstalling Chromium for Mac, 'n how to get d job done automatically. TRY this best app remover@ ht. Sep 12, 2017 how do I remove Chromium browser from miy Mac. IMac (21.5-inch, Late 2013), iOS 10.3.3 Posted on Sep 12, 2017 6:02 AM.
What Is Chromium On Mac
Jul 01, 2020 Uninstall Chromium and related programs Here, look for Chromium or any other recently installed suspicious programs. Uninstall them and click OK to save these changes. Remove Chromium from Windows shortcuts Right click on the shortcut of Mozilla Firefox and select Properties. Go to Shortcut tab and look at the Target field. Delete malicious URL. Aug 01, 2019 Step 4: Choose “Add or Remove Programs” and remove Chromium. Remove Chromium from Mac OSX. Step 1: Click “Finder” in bottom left of your screen. Step 2: Select “Applications” on the left menu. Step 3: Find the Chromium app using the search function. Step 4: Drag the app to the trash bin in the lower right side of your screen.
Chromium is Google’s open source web browser project. It differs from Chrome in that it’s not a full-blown web browser, but a platform onto which third-party developers can build their own code and create their own browser. Unfortunately, not all of those third-party developers are interested in creating a great browser and instead want to make malware that they can use to infiltrate your computer and steal data.
Everything you need to know about Chromium virus
There is no Chromium virus, as such. So, what is Chromium? It is a legitimate Google-founded project that is used as the basis for several web browsers, including Google’s own Chrome. The difference between Chrome and Chromium is that Chrome is the finished version of Google’s web browser, whereas Chromium is the framework on which it’s built. When Google updates Chrome, it uses the latest code from the open-source Chromium project and then adds features and add-ons of its own. Other well-known browsers that rely on Chromium include Opera and Vivaldi.
You can even download Chromium yourself and run it on your Mac. If you do, you’ll find it looks and feels a lot like Chrome. However, if you do, you’ll be downloading what’s know as a “raw build” that’s likely to be unstable and crash regularly. You shouldn’t run raw builds on a computer you use for work. In addition, Chromium doesn’t update itself automatically, like Chrome does. So you’ll have to manually check for updates or risk running and out of date version. And running an out of date version of Chromium could be a significant security risk.
There is another issue with downloading Chromium: you should only download it from Chromium.org. If you download it from anywhere else, you risk downloading and installing a version that has been maliciously altered to bundle malware. While most of the developer who build Chromium-based browsers are legitimate, there are some scammers who use it to plant adware and steal data. That’s why some people think of Chromium as a virus.
To avoid being infected with this malware, only download Chromium from the official download site. Or, better still, only download reputable browsers built on Chromium, rather than the source build itself.
If you have already downloaded a malicious version of Chromium, you can remove it using the steps below.
How to uninstall Chromium on your Mac
Removing a legitimate version of Chromium is very easy. You can just find it in your Applications folder, drag it to the Trash and empty it. That, however, won’t uninstall it completely. There may be other files located in folders such as:
/Library/LaunchAgents
~/Library/Application Support
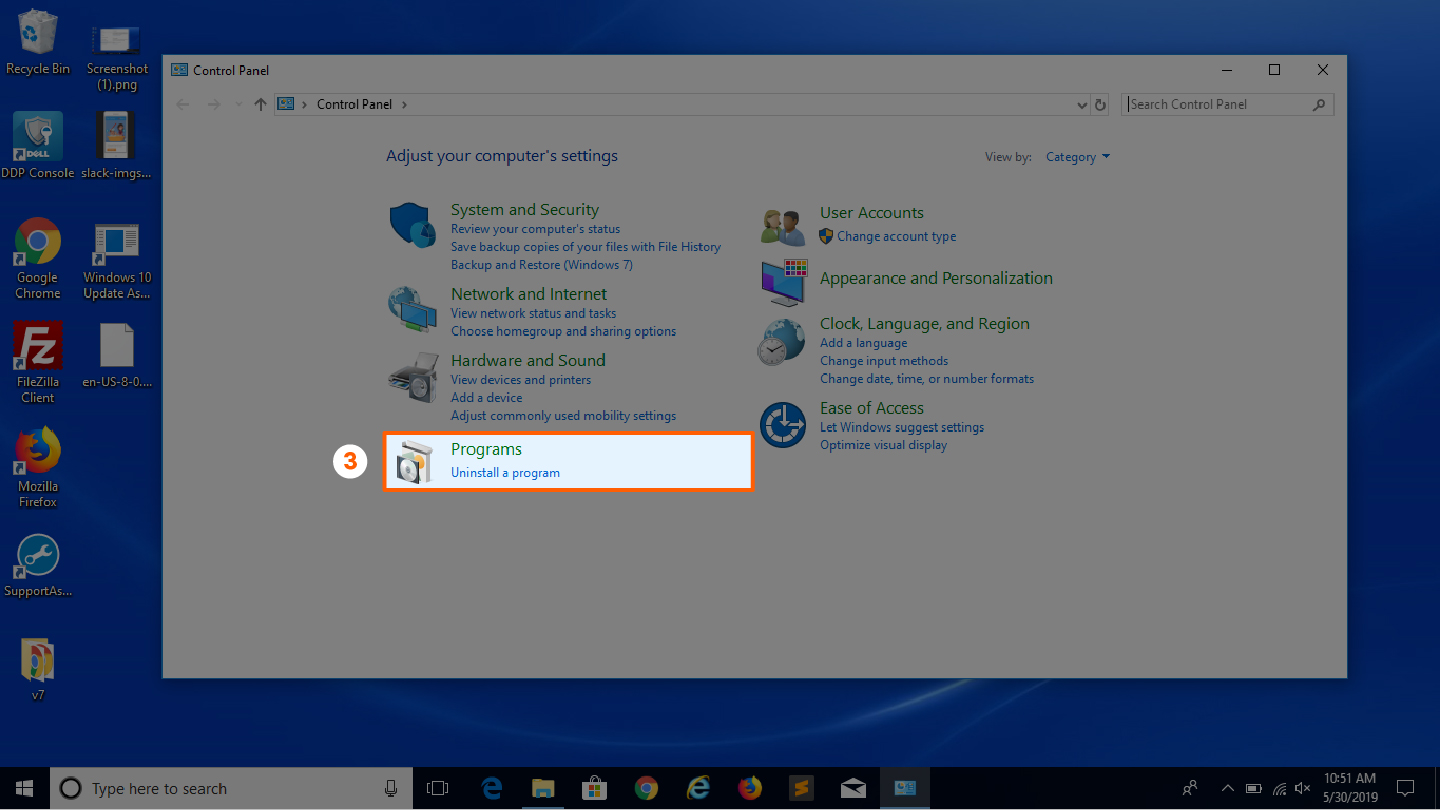
The easiest way to uninstall Chromium completely is to use the Uninstaller tool in CleanMyMac X. It deletes not just Chromium but all its parts and pieces across the entire system. This is how it looks:
- Download and install CleanMyMac X — get a free edition here
- Choose Uninstaller.
- Find Chromium in the list of apps or search for it in the search box.
- Check the box next to it.
- Press Uninstall.
That will remove every trace of Chromium from your Mac.
If the version of Chromium you’ve installed contains malware, the process is a bit more complicated. But you can still do it following these steps.
In addition to removing the app itself, and any app that it was bundled with, you’ll also need to do the following:
1.Remove Chromium and any app that it was bundled with
1. Go to your Applications folder and look for the app you downloaded just before you noticed Chromium on your Mac.
2. Drag it to the Trash and empty it.
You might also try removing Chromium from your Library.
1.Click on Finder, then choose Go in the top menu
2.Choose Go to Folder...
Now paste in the following locations
/Library/LaunchAgents
~/Library/Application Support
/Library/LaunchDaemons
Open these folders and look for files that have been added recently — you can use Column view in the Finder and sort by Date Added to find them. If you find any suspicious recently added files, drag them to the Trash and empty it.
Uninstall Chromium From Mac
Delete the app from your Login items
Now, choose System Preferences from the Apple menu and select Users & Groups. Click on your username and then on Login Items. Look for any login items that look suspicious. If you see one, check the box next to it and press the “-“ button.
2. Reset your other browsers
Some malware resets the settings in your browsers and installs extensions, so that even if you don’t use the malicious version of Chromium, it might infect your other browsers. You need to go through each browser you use and reset it by following the processes described below.
Safari
- Launch Safari and go to the Safari menu, then choose Preferences.
- Click on the Extensions tab and look for any extensions that seem dubious.
- If you find one, click on it and choose Uninstall.
- Choose the Search tab next and if your default search engine has been altered, change it back to your preference.
- Now click on the General tab and change the homepage settings back to what they should be.
Chrome
- Launch Chrome and paste the following into the address bar: chrome://extensions
- Look for any extensions that you didn’t install or that shouldn’t be there.
- If you find one, select it and click Remove.
- Now paste this into the address bar: chrome://settings
- Scroll down the page until you see the Search section.
- Set the default search engine back to your preference.
- Go further down the page until you see “On startup” and set the home page to whatever you want it to be.
Firefox
- Launch Firefox and click on the three lines on the right of the address bar.
- Choose “Add-ons” and then Extensions.
- Look for any extensions you don’t recognize or that you didn’t deliberately install.
- If you find one, choose it and press Remove.
- Click on the three lines again and this time choose “Options.”
- Set your homepage back to the one you want it to be.
- Now, set your default search engine to your preference.
Once you’ve removed Chromium itself, along with the app it was bundled with and taken care of any rogue browser extensions and changes it’s made to your browser settings, you’re nearly there.
However, there is one further thing you should do. It’s likely that the malware placed cookies and cache files on your Mac. To get rid of the malware you need do a scan with an antivirus. And guess what? You can do it with the same app we've just used — CleanMyMac X. It has a Malware Removal tool that blocks hidden apps and 'backdoor viruses' operating on your Mac.
Download the app for free and see if it removes the virus.
When you install the tool, navigate to Malware Removal tab in the sidebar.
Chromium is not a virus. It’s not even malware. However, some scammers have used the source code to distribute malware by pretending to be a legitimate Chromium build. To avoid installing a malware version, you should only download Chromium from the official website. If you do install a malware version of Chromium, you can get rid of it by using the steps above. Although there are several steps, it’s not difficult, and even easier if you use CleanMyMac X for some of the steps.
Most of the time, users are unaware that what they’ve thought was an unassuming software turned out to be a virus that would hack into their system given from them by cybercriminals who have somehow managed to hide the malware in a program that most users would trust to be clean and safe for their computer. This is the current modus of cybercriminals that users have to be aware of because these criminals are making use of programs that are familiar and trusted by people to hide a threat that the computer would be unable to detect.
Chromium, an open-source project that introduced the Google Chrome to the world, which is the most common internet browser being used, has given anyone the power to create their own web browser. Cybercriminals have created their own version of Chromium and have been fooling Mac users that what they’ve created is the legit thing and having users download their version. It looks every bit the same as a legit Chromium would but the add-ons that it possesses may pave the way for trouble.
How Do You Know That Your Mac Has Been Infected?
The fake Chromium looks a lot like its legit counterpart, the Chrome and most users wouldn’t notice the difference between them and wouldn’t be able to tell that the one that they had installed in their system was a fake one. The performance also isn’t questionable since it’s smooth-performing but the moment that the user actually gives it a shot is when all the false appearance crumbles and the user becomes aware of what it truly is.
All is fine and dandy in appearance, but the user will soon realize that the Chromium redirects the user to sites to predefined sites like Yahoo! search and even ends up setting itself as the default browser on the computer without the user’s approval or permission. Redirects will continually occur every time the user searches something in the browser or even as much as whenever the user opens the browser. But to make matters worse, the plugin will find its way to Safari, Firefox and even the real Chrome and these other browsers will be affected by the redirections and rerouting that the Chromium does.
How Do You Acquire the Virus?
So how does this virus make its presence known to Mac users? Well, as previously mentioned in the above text, the redirections to sites that the user didn’t even intend on going to, setting itself up as the default browser without any approval or permission, and even snaking its way to other browsers so redirections will also occur when the user uses a different browser. These are the tell-tale signs that the user’s computer has been infect but the question is, how did the user end up acquiring that virus?
It’s actually done in an incredibly subtle way that users don’t even notice that it’s been done. Chromium is acquired by a user through bundling wherein a user will acquire extra items when they download a program, and this is actually considered as a popular software mechanism which makes the invasion even more subtle.
Although it does mention that “Chromium browser powered by Yahoo!” will be installed and this search engine will be the priority of other browsers. Most people could opt out of this if they knew better, but unfortunately, many fall baits on the trap thinking that no harm could be done with the added plugin, after all, it’s not the default browser that’s being used.
But this issue continues to persist until it affects all your browsers and the constant redirects to sites that you did not even want to be in can get to a user’s nerve at some point which is why the most logical next step is to do a thorough clean up on your Mac to get rid of the virus and to undo the damage and tweaking that it has caused in your system.
Manual Removal of Chromium Virus:
Here’s the step-by-step process on how you can manually remove the unintentionally downloaded application that’s been causing a ruckus in your Mac. Make sure the follow through all the steps listed down below.
- Open Utilities folder.
- Look for the Activity Manager and double click on it.
- Under this folder, look for Chromium and Chromium Helper. Choose them and click on Quit Process. Do this to the two, individually.
- A window will pop up and ask if you are sure to Quit the Chromium and Chromium Helper. Choose the Force Quit option.
- Head to the Go menu in Apple Finder and then choose Select Folder.
- Type and paste the following in the folder search dialogue: /Library/LaunchAgents
- When the LaunchAgents directory opens, find the following entry and move it to Trash:
- chromium.Chromium.plist
- Use the Go to Folder lookup feature and use this to move the folder named ~/Library/LaunchAgents. When this path opens, look for the same entry as mentioned above and move it to trash.
- Also go to the ~Library/Application Support folder. Look and move the following entry to the trash:
- Chromium
- Click the Go button again but this time around, choose the Applications on the list. Look for the entry for app on the interface, right click and move to Trash. If you’re required for a password, input the user password.
- Go to Apple menu and choose the System Preference option.
- Choose Accounts and go to Login Items. The system will show you a list of items that launch when you start up your computer. Look for the Chromium and click the “- “button.
Using FreshMac to remove the Chromium virus
Freshmac is a new application that provides security and optimization to your computer and can also clean up your computer from any virus that has been unintentionally installed into it. This means that Freshmac will be a helpful tool when it comes to removing the annoying Chromium virus that has found its way into your computer. It has the ability to thoroughly clean up your computer from the invasive virus.
Here’s how:
- First, download the Freshmac installer into your computer. Double click on the Freshmac.pkg file to run the installer window, choose the destination disk and click on Continue. The system will show a dialogue that will ask you for a password to authorize the setup. Key in your password and choose Install Software.
- After the installation process has been completed, the software will automatically run a scan on your computer that consists of five steps. It will scan the cache, logs, unused languages, trash and will check your Mac for any privacy issues.
- A scan report will show the current status of your system health and also the number of issues that have been detected for each of the above categories. To remove junk files and address the issues that have been reported, click the Fix Safely
- After this, check if the redirect issue still continues to persist. If it does, go to the Uninstaller option on the GUI of Freshmac. Look for the entry that appears suspicious, select it and click Fix Safely option. This will force-uninstall the application causing the issues.
- Go to Temp and Startup Apps to have the suspicious items deleted. After all of this, the Chromium virus would no longer be causing any trouble in your system.
Remove the Chromium virus on your Mac browsers
- Reset Safari
- Open the Safari browser and go to the Safari menu. In the drop-down list, choose Preferences.
- Choose the Privacy tab after the Preference menu appears. Look for the option that says Remove All Website Data and click on this option.
- A confirmation dialogue will appear that will tell you what will happen to the browser after you click reset. The rest will only log you out on some services. Choose the Remove Now option.
- To selectively clear data, look for the Details button in the Privacy section of the Safari Preferences.
- You will be given a list of all the websites that have contained potentially sensitive data. Look for the ones that are causing your browser trouble and choose Remove or Remove All. After that, click Done to exit.
- Reset Google Chrome
- Open Chrome and choose the Customize and Control Google Chrome.
- Choose Options.
- Click on the Under the Hood tab and then choose Reset to defaults.
- Reset Mozilla Firefox
- Open Firefox and choose Help-Troubleshooting Information
- Once the page opens, choose Reset Firefox
Chromium Appeared On My Screen
It’s frightening how cybercriminals have the knowledge to create malwares that can be hidden through bundles and can look every bit like the actual software that it copies. What’s more frightening is how users usually fall for the bait and end up compromising the quality of their computer and suffer the consequences of what they have unknowingly allowed to take part in their Mac.
Chromium Browser Mac
Despite the fact that there are ways to manually remove the virus, it’s always better to pay close attention to the things that we download into our computer because we will never know what consequences a user will end up facing. The fact that a cybercriminal can incorporate a virus into your system in such a subtle way, a user needs to be aware and alert at all times. Also do note that prevention is always better than having to figure out a way to remove the threat so always make sure that you’re downloading from a legit site.