- Control Apps That Start When Mac Turns On Tv
- Control Apps That Start When Mac Turns On Youtube
- Control Apps That Start When Mac Turns On Computer
- Control Apps That Start When Mac Turns On Iphone
With so many talks about parental control on limiting kids’ screen time, I realized, I as a parent, spend a lot time on smartphone and tablet. Screen time becomes an integral part of my life, such as getting directions to places; keeping connected with family and friends; taking photos whenever and wherever. Many times it is hard to get off the phone. Every time I told myself to just do ONE thing, but ended up several things. I meant just to check one email that I was waiting for, then I saw a Facebook update from a friend, and then a funny video in my Facebook feed, then remembered I need send a friend happy birthday message, then needed to check out the place the friend went for her birthday, … Before I knew it, it’d been over an hour, and it was meant to be just a quick check of one email.
Do you have similar experience with the screen time? It is becoming a syndrome, Smartphone Addiction. It is not that we want to spend endless time on the screen, but why do we still do? What is an effective way to stop this Smartphone Addiction so we don’t spend so much time on screen?
A friend of mine told me he uses a timer for himself and for kids. But you still have to start the timer, which not necessarily happens every time when we start using the phone. It will be a great help if some thing is right there and reminds us every time when we spend a set amount time on the screen. I did some search and found these smartphone addiction apps that can help monitor and control screen time.
Harmony Smart Keyboard can act as a fully functional Mac keyboard, many apps will also allow you to use the Harmony app for control functions. Listed below are some popular Mac apps and ways to control them using Harmony. Mac Media Center. All Harmony products. Direction Pad. In Windows on your Mac, click in the right side of the taskbar, click the Boot Camp icon, then choose Boot Camp Control Panel. If a User Account Control dialog appears, click Yes. Select the startup disk that has the default operating system you want to use. If you want to start up using the default operating system now, click Restart.
Best Apps for Screen Time Restriction – Android and iOS
Net Nanny is a Parental Control program works on both Android and iOS, as well as computers. It definitely has time limit features. In addition, it also has features to filter out inappropriate content for kids. It is subscription based. You pay each year, and the amount is based on the number of devices you want it on.
OurPact is similar to Net Nanny. It works on mobile devices only. In addition to control screen time, it can also set restrictions on apps and texts. There are 3 price tiers, only the premium package has time limit feature, but it is still pretty reasonable at $5 per month.

Control Apps That Start When Mac Turns On Tv
Apr 17, 2018 While many utilities provide a myriad of complex options, Startup Control Panel does an excellent job of keeping things simple for users looking to control their start-up environment. First steps in Msconfig Use the little utility that makes it easy to control Windows start-up items 1. From the Run command, open Msconfig. Download FullControl: Remote for Mac and enjoy it on your iPhone, iPad, and iPod touch. FullControl is a fun, and easy-to-use app that turns your iPhone or iPad into a remote control. So you can control your computer with a tap or flick of a finger. Check your Mac turns on. First, let's find out if the problem is that your Mac won't start up, or that it won't turn on - those might sound like the same thing, but there's actually a big. I did some search and found these smartphone addiction apps that can help monitor and control screen time. Best Apps for Screen Time Restriction – Android and iOS. Net Nanny is a Parental Control program works on both Android and iOS, as well as computers. It definitely has time limit features.
ScreenTime is another parental control app that works on both Android and iOS. For $4 a month, you can set time limit on each device, and monitor web and search history.
:max_bytes(150000):strip_icc()/002-how-to-turn-on-camera-on-mac-4175436-35d5f72c3bbb4843ae92f52832f40a7e.jpg)
BreakFree works for both iOS and Android. Like the other apps mentioned above, it monitors the time on screen or on one particular app, and when the time is over the limit, it sends warnings. You can also set downtime to have no internet connections, auto text reply, etc. It is also a good tool for parental control for kids devices.
unGlue is a relatively new program in the market. It has similar functions as those mentioned above. The nice thing about unGlue is you don’t need download the program on each device, and you can set individualized time limit for each child’d device. It is available for both iOS and Android.
Best Apps for Screen Time Restriction – Android
Flipd is an Android app that lets you turn off your phone while the app will send out auto-replies to people who contact you during the off time. As parents, you can remotely turn off your child’s phone, but you need set it up first.
App Detox is an Android app that help you limit the usage of particular apps, say one game app. It will send warning messages when you spend more time than the limit you set for yourself.
Offtime is an Android app allowing you to block selected text or calls, and restrict your access to internet and apps.
Best Apps for Screen Time Restriction – iOS
Moment is an iOS app that automatically tracks how much you and your family use iPhone and iPad each day. You can set daily screen time limits for each member in the family, you can also set a screen free time like dinner time.
Dinner Mode is similar to Flipd, but it is for iOS. You set the phone off and don’t have to worry about missing anything. Although it is called dinner mode, you can set the time for anytime of the day.
bSocial is an interesting app that offers screen time based on the time you spend off screen.
How do you control screen time? Any tips?
Looking for parental control apps to monitor kids screen time? There is a simple setting option in iPhone and iPad to control screen time.
You may also like 10 Ways to Get Kids Off Screen Without Complaining
To use any of these key combinations, press and hold the keys immediately after pressing the power button to turn on your Mac, or after your Mac begins to restart. Keep holding until the described behavior occurs.
- Command (⌘)-R: Start up from the built-in macOS Recovery system. Or use Option-Command-R or Shift-Option-Command-R to start up from macOS Recovery over the Internet. macOS Recovery installs different versions of macOS, depending on the key combination you use while starting up. If your Mac is using a firmware password, you're prompted to enter the password.
- Option (⌥) or Alt: Start up to Startup Manager, which allows you to choose other available startup disks or volumes. If your Mac is using a firmware password, you're prompted to enter the password.
- Option-Command-P-R:Reset NVRAM or PRAM. If your Mac is using a firmware password, it ignores this key combination or starts up from macOS Recovery.
- Shift (⇧): Start up in safe mode. Disabled when using a firmware password.
- D: Start up to the Apple Diagnostics utility. Or use Option-Dto start up to this utility over the Internet. Disabled when using a firmware password.
- N: Start up from a NetBoot server, if your Mac supports network startup volumes. To use the default boot image on the server, hold down Option-N instead. Disabled when using a firmware password.
- Command-S: Start up in single-user mode. Disabled in macOS Mojave or later, or when using a firmware password.
- T: Start up in target disk mode. Disabled when using a firmware password.
- Command-V: Start up in verbose mode. Disabled when using a firmware password.
- Eject (⏏) or F12 or mouse button or trackpad button: Eject removable media, such as an optical disc. Disabled when using a firmware password.
Control Apps That Start When Mac Turns On Youtube
If a key combination doesn't work
If a key combination doesn't work at startup, one of these these solutions might help:
- Be sure to press and hold all keys in the combination together, not one at a time.
- Shut down your Mac. Then press the power button to turn on your Mac. Then press and hold the keys as your Mac starts up.
- Wait a few seconds before pressing the keys, to give your Mac more time to recognize the keyboard as it starts up. Some keyboards have a light that flashes briefly at startup, indicating that the keyboard is recognized and ready for use.
- If you're using a wireless keyboard, plug it into your Mac, if possible. Or use your built-in keyboard or a wired keyboard. If you're using a keyboard made for a PC, such as a keyboard with a Windows logo, try a keyboard made for Mac.
- If you're using Boot Camp to start up from Microsoft Windows, set Startup Disk preferences to start up from macOS instead. Then shut down or restart and try again.
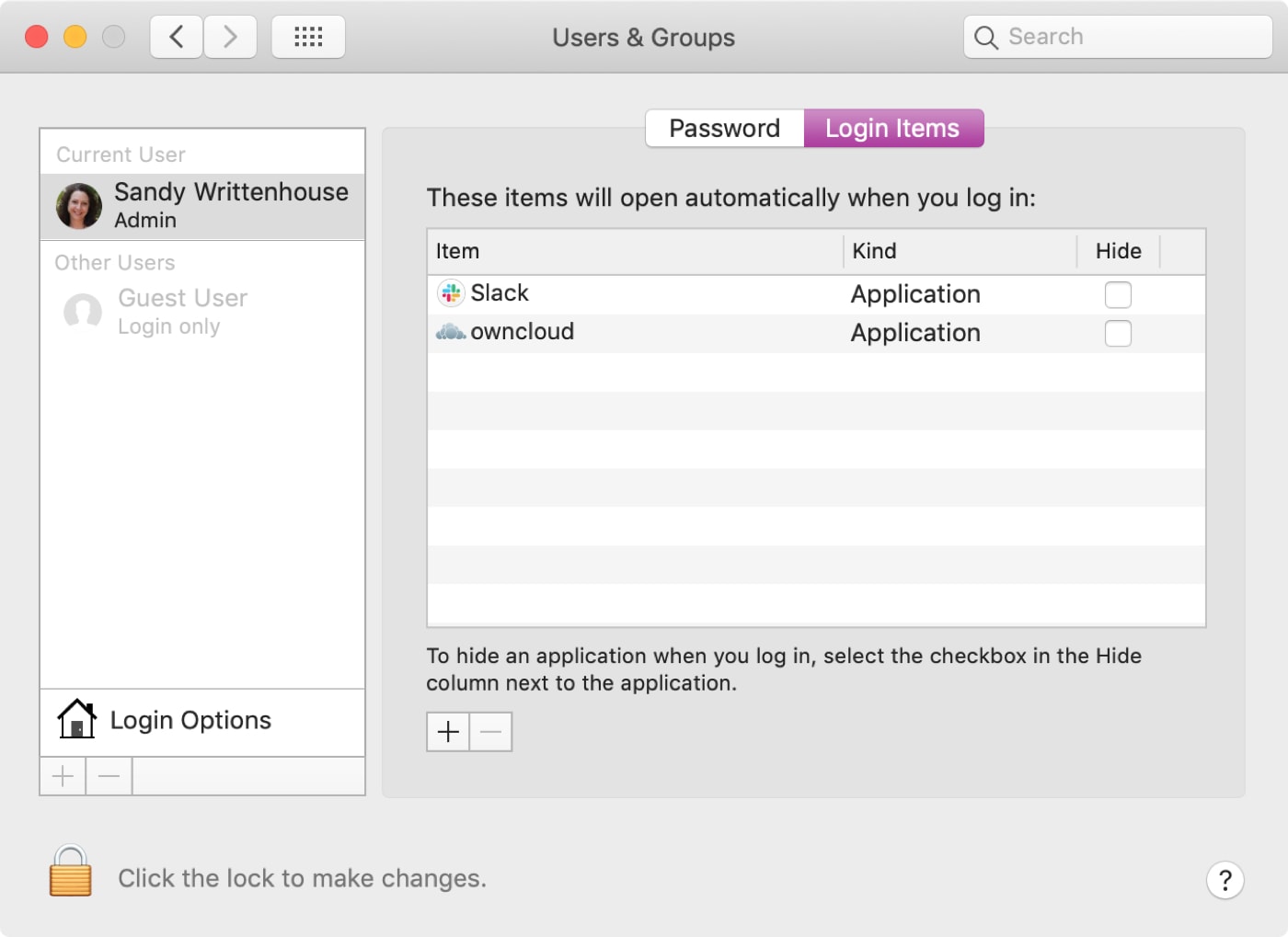
Control Apps That Start When Mac Turns On Computer
Remember that some key combinations are disabled when your Mac is using a firmware password.
Control Apps That Start When Mac Turns On Iphone
Learn more
- Learn what to do if your Mac doesn't turn on.
- Learn about Mac keyboard shortcuts that you can use after your Mac has started up.