LightWorks is the industry's leading rendering engine for 3D design, renowned for its physically accurate visualization of CAD data and for simulating real-world lighting conditions and materials. This was supposed to be Open Source software. This promise was made several years ago and STILL there's no sign of an Open Source release and the developer remains silent on the issue. Lightworks is the best of its kind and probably the cheapest of the serious commercial offerings - BUT - the restrictions placed on users are pretty evil. Nov 07, 2017 Adobe Premiere Elements 2018 offers most of the same basic video editing features you’d find in other consumer packages, but it separates itself from the pack with tutorials and automatic. Lightworks comes loaded with a simple and intuitive user interface, easy timeline editing and trimming features and real-time ready-to-use audio and video FX. Lightworks Free provides you with all the features of the paid version, with the only restriction being output formats For those stepping into video making this is a great option as it. Jun 26, 2016 Platforms: Microsoft Windows and Mac OS X. Lightworks – Professional video editing software. Lightworks is a professional video editing software supporting resolutions up to up to 4K and video in SD and HD formats. With Lightworks Free version offers you full editing power, and export to our preferred upload partner Vimeo at 1080p resolution.
lightworks tutorial audio video photo Free | lightworks tutorial videos lightworks tutorial audio video photo
Introduction to Lightworks Video Editor • Dototot
lightworks tutorial audio video photo
Download Free
lightworks tutorial videos audio video photo
10 Lightworks Tutorials for Video Editors - The Beat: A Blog by
lightworks tutorial videos audio video photo
lightworks video editing audio video photo
Lightworks Reviews and Pricing - 2019 - Capterra
lightworks video editing audio video photo
lightworks video editing software audio video photo
The best video editing software in 2019: Best free video editing
lightworks video editing software audio video photo
lightworks video editor audio video photo
Lightworks 126 Review - Pros, Cons and Verdict - Top Ten Reviews
lightworks video editor audio video photo
lightworks video editor download audio video photo
Lightworks Reviews and Pricing - 2019 - Capterra
lightworks video editor download audio video photo
lightworks video editor free audio video photo
Lightworks Reviews and Pricing - 2019 - Capterra
lightworks video editor free audio video photo
lightworks video editor free download audio video photo
Lightworks - Free download and software reviews - CNET Download
lightworks video editor free download audio video photo
lightworks video editor reviews 2018 audio video photo
Lightworks 14 review: Free video editing software lacks proper Mac
lightworks video editor reviews 2018 audio video photo
lightworks video tutorials audio video photo
How to Use Lightworks 14 - Wondershare Filmora
lightworks video tutorials audio video photo
lightworks virus audio video photo
Shotcut - Frequently Asked Questions
lightworks virus audio video photo
5 Best Free Video Editing Software of 2018 - Icecream Tech ...
Lightworks 11 Tutorial - Part 6 - Basic Editing - YouTube
The Lightworks Tutorial on How to Trim/Cut/Edit Video ...
Lightworks Tutorial #4 | Working with Audio | Doovi
Lightworks 11 Tutorial - Part 9 - Working With Audio - YouTube
Lightworks: Delete Audio Nodes Using Mark+Park - YouTube
tutorial Lightworks: edição e efeitos - YouTube
Lightworks 11.5 review | Mário J.R. Matos' blog (english ...
Lightworks 11 Tutorial - Part 8 - Simple Transitions - YouTube
- Lightworks 14 and 14.5
- Tutorial for Beginners
- Lightworks 14 2018 Tutorial YouTube
- Lightworks v14 Images Working With Images
- Pictures
- Video Tutorials
- Lightworks
- How to Use Lightworks 14 for Beginner Video Editors
- How to Edit Video for Beginners
- The Lightworks Crash Course for Beginners
- Lightworks
- Imported video with sound but no video
- Inserting an image and keeping audio
- Lightworks 11 Tutorial YouTube
- Lightworks 14 YouTube
- Lightworks Audio Tutorial
- How To Fix Audio Problems With Audacity
- Lightworks 14.5
- Lightworks Reviews and Pricing
- The professional editor for everyone
- Lightworks for Windows review
- Lightworks 12.6 Review
- 20 Best Free Video Editing Software Tools in 2019
- The best video editing software in 2019
- Best free video editing
- How to create a slideshow using images in Lightworks 14
- 9 Best Free Video Editing Software for Linux in 2019
- Downloads
- Software Downloads
- Download
- Download Lightworks 14.5
- Lightworks review and where to download
- Download Lightworks
- free
- The free version falls short in export
- Downloads
- for Windows
- Lightworks for Windows review
- Lightworks Reviews 2018
- Top Ten Reviews
- The best video editing software 2019
- Lightworks Review
- FREE EDITING SOFTWARE FOR YOUTUBE
- Lightworks Pro Review YouTube
- Lightworks 14 2018 Tutorial YouTube
- 10 Lightworks Tutorials for Video Editors
- The Best Free Video-Editing Software for 2019
- How do I get Picture-In-Picture effect on LWKS
- 5 Best Free Video Editing Software for Windows and Mac
- Lightworks 14.5 Free Download
- Best Free Video Editing Program
5 out of 5
As a basic editor it does exactly what it needs to for the web and home markets
3.5 out of 5
$39.95 for personal use or $79.95 for business use (lifetime license)
4 out of 5
Well-designed interface makes it easy to use (with a few minor UI issues)
4.5 out of 5
Excellent built-in tutorials and a wide-ranging knowledge base of guides online
Quick Summary
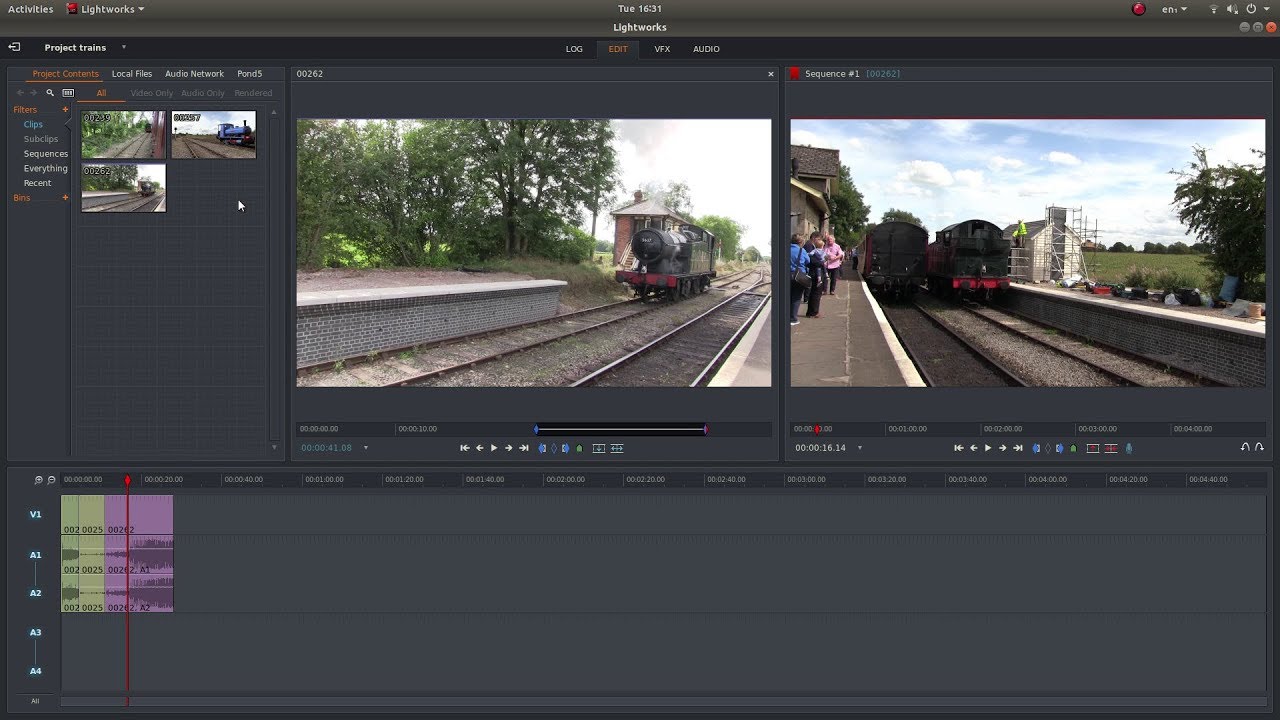
Movavi Video Editor offers a nice balance of video editing features and ease of use, making it perfect for casual users who want to create their own videos to share online or with their friends and family.
After putting it to the test by creating my own short video, I found it quite easy to use, despite a few areas of the user interface that could be improved in future versions. Youtube integration made it easy to get my video online, and the entire process was remarkably problem-free (despite one issue that was actually my own fault for not being familiar enough with Youtube.)
What I Like
- Simple Interface
- Excellent Tutorials for Beginners
- 4K Video Support
- Hardware Acceleration Support
- 14 Supported Languages
- Some UI Elements Need Work
- Very Limited Control Over Effects
- Slightly Unorthodox Marketing Practice
- Usage Reporting Enabled by Default
Movavi Video Editor
Quick Navigation
// Why You Should Trust Me
// What Is Movavi Video Editor
// A Closer Look at Movavi Video Editor
// The Reasons Behind My Ratings
// Alternatives to Movavi Video Editor
// Conclusion
Why You Should Trust Me
My name is Thomas Boldt, and I’m the newest member of the SoftwareHow review team. I have been trained as a graphic designer, and I’ve worked with a wide variety of video editing and motion graphics software programs on both PC and Mac. Another part of my training involved user interface and user experience design, which has allowed me to identify and appreciate the differences between well-designed programs and those that could use some additional work.
As part of my work with SoftwareHow I’ve also reviewed a number of other video editing programs, giving me a balanced perspective on the capabilities and issues with similar software available on the market right now. Like all my other reviews, I never accept free software or other compensation from the developers for my opinions, so I’ve got no reason to be biased in favor of any viewpoint. Movavi has no input or editorial review on the contents of this review and the views expressed here are my own, with a bit of help from JP who reviews the Mac version of the software to make sure we get a full understanding of how it works cross-platform.
What Is Movavi Video Editor
It is a simple video editing program that’s aimed at the casual and enthusiast markets. You definitely wouldn’t want to use it for a professional project, but it’s more than capable of creating movies for sharing on the web or with your friends and family.
It has now reached version 12 (for Windows) and version 4 (for macOS) and packs an impressive range of features, including support for 14 different languages which gives it worldwide appeal.
Movavi Video Editor for Windows supports 14 languages, screenshot taken on my Windows-7 based PC
Movavi Video Editor for Mac also supports 14 languages, screenshot taken on JP’s Sierra-based MacBook Pro
Is It Safe to Use?
Yes, it is absolutely safe to use, although there is one feature during the installation process that you should pay attention to. Once the installation is completed, the installer asks to run the program, but it also asks your permission to send anonymous usage statistics to Movavi.
The full details found through the ‘Learn More’ link shown below can be accessed here, so you can review them before you make a decision. There is no requirement to participate, but it’s a good lesson in the importance of paying close attention to the options during installation of new programs.
Other than this one minor potential privacy issue, the program is safe to use. The installer file and the installed program files pass security checks from Microsoft Security Essentials and MalwareBytes, and no adware or third-party software is installed.
Movavi Video Editor for Mac, which was tested by JP, also proved to be safe. Apple’s built-in macOS anti-malware protection didn’t find any threats during the app’s installation process. JP also ran Drive Genius for a quick scan and found the program free of any malware issues as well.
Movavi Video Editor 4 installation on Mac
Is It Free?
No, it is not free software, but there is a limited free trial available. The free trial lasts for 7 days, watermarks any video output with a ‘Trial’ image, and any audio-only projects are saved at half-length. All of these restrictions can be removed by purchasing a license from Movavi for $39.95 USD for personal use or $79.95 USD for business use.
Interestingly, after you install the trial version of the software, you’re automatically taken to a webpage that has a “special” sale offer featuring a 40% discount that will only be available for the next few days, but the price listed was still $39.95 USD. I’m not a big fan of these sorts of marketing tricks that pretend you’re getting a deal, but at least the price is still fairly reasonable wherever you choose to pay it.
JP’s note:
The same marketing trick happens with the Mac version as well. Once I finished installing the app, a webpage automatically opened up showing that I could get a special deal to save 40% if I purchase the full version (see “Price valid until July 27, 2017”).
To confirm that this is a misleading offer, I re-opened the store page in Chrome’s Incognito mode to bypass any stored cookies, and it turned out there’s no such offering. As you see from the screenshot below, the price is fixed at $39.95 for personal license and $79.95 for business license.
A Closer Look at Movavi Video Editor
As you load the software, you’re presented with a series of options. We’ll take a closer look at the Slideshow wizard later, but for now, we’re going to create a project in full feature mode to test out the full range of video editing functionality.
Before we do that, we should to make sure that all the default settings are acceptable choices. I’d prefer to work in 1080p resolution by default instead of 720p, but the program can handle everything up to 4096 x 2160, which is actually higher than 4K (3840 x 2160 resolution).
If this is the very first time you’ve run the program, you’re presented with a helpful dialog box that gives you a bit of quick direction. The design style is a little bit all over the place compared to the rest of the program, but the information is still quite useful – especially if you’ve never used a video/movie editor before.
If you choose to read the step-by-step guide, you’ll find a walkthrough page that guides you through the process of making your first video in clear and simple steps. From there, you can visit the rest of the Movavi ‘How-tos’ section which contains guides for everything from 4K video creation to restoration of old video tapes to making stop-motion animations.
Once you’ve sorted through all that, you’re presented with the main interface. It will be immediately familiar to anyone who’s used similar video editing programs before such as Wondershare Filmora or TechSmith Camtasia, but even those who are new to it can pick it up quickly.
There are three main sections: the control section in the top left, the preview window in the top right, and the timeline running along the bottom. The timeline is broken down into 4 tracks: audio, main video, overlay, and text effects, which allows you to easily separate the various elements of your project. Since the program isn’t intended for complex professional usage, this is more than enough for most private and enthusiast projects.
Importing Media
The first step in any video project is importing media, and it’s extremely easy to do in Movavi Video Editor. The only issue that I have with their method is that you have no internal library to work from, but instead your files are added directly to the project timeline as soon as you import them.
If you’re only working with a couple of files this won’t be too much of a problem, but if you’re creating something more complex you’ll have to either add them one by one as you need them, or add them all at once and sort through the resulting mess using the timeline.
On the plus side, I experienced no lag whatsoever when reorganizing full HD videos in the timeline, so at least that aspect of the process is quite smooth and simple.
It’s also easy to record video directly within the program using a compatible device such as a webcam or connected camcorder, although I have no such devices at the moment so I couldn’t test this aspect of the program. For those of you making tutorial videos or other similar content, this will be a great help.
The other issue that I had with media importing appeared when I tried to test the screen capture function – only to find that it’s not actually a function in the program.
Instead, the icon is just a link to a demo or purchase of their more powerful Movavi Video Suite program – which would be extremely frustrating if I had already purchased the Video Editor program, instead of just testing out the trial version.
JP’s note:
It’s the same while I was testing the Mac version. Once I clicked “Buy Now”, I was directed to the Movavi Super Video Bundle for Mac offer page. While the bundle looks really affordable considering the value of those four nice programs at only $76.90 USD, I dislike this cross-sale tactic because it shows up at the wrong time. When users click on “Record Screen”, they expect this feature to be accessible. I hope the Movavi product team will reconsider this issue and perhaps address it in the upcoming version.
Editing Videos
Editing the videos you’ve imported is quite easy to do, although again there is a slightly odd interface choice here. It’s not a huge issue, but it gave me pause for a second before I understood. The video editing tools appear right above the timeline, but because of the way the various panels are separated, they seem to be a part of the effects control panel instead of a part of the timeline. This may be a result of a difficult choice driven by the range of available screen resolutions, but there’s probably a better solution to this little UI hiccup.
All that aside, the editing tools are simple and straightforward. I was able to cut out the parts of my video where I rotated the camera, and then crop the resulting vertical video to remove the black sidebars with only a few clicks.
Another slight interface issue showed up here when adjusting the crop location, as I was unable to constrain the cropping boundary box’s axis of motion. It didn’t snap to location either, meaning that if I wasn’t extremely careful I could wind up with a few pixels of sidebar still visible on one side of my video. Again, not a large issue, but an example of a tweak that could be implemented easily while improving the user experience dramatically.
Applying Effects
Movavi Video Editor comes with an impressive range of transitions, filters and other effects, although there is currently no way to expand the range of options beyond what is included in the program. Clicking the ‘Want More?’ icon takes you to a webpage about the upcoming Movavi Effects Store, but there is no information available (as of the time of this review) about when it will be launching.
Applying any of these effects is as simple as dragging and dropping them onto the desired clip in the timeline section, or you can apply any effect to all clips by right-clicking and choosing ‘Apply to All Clips’.
This might mean that some clips get a bit over-processed, but Movavi has a nice and direct way of showing you every effect that’s been applied to a specific clip. Clicking the star icon in the top left of each clip shows a complete list of the applied effects, including rotations, crops, speed changes and stabilization.
The program also has a fairly standard set of titles and callout overlays (arrows, circles, speech bubbles, etc.), although their range of available choices is still a bit limited. Hopefully once the effects store opens there will be a lot more options, but the current presets are still sufficient for making a point, even if they’re not creative masterpieces.
Additional Editing Tools
There are some useful additional video tools, including color adjustments, slow motion, image stabilization and chroma keying (aka “green-screening”).
Last but not least, there is an impressive range of tools for editing the audio of your project, including an equalizer, normalization, beat detection, noise cancellation and various audio distortion effects. You also have the ability to record a voiceover from within the program, which is another useful feature for tutorial creators or any other situation where you want to add a bit of commentary.
I tried to get Juniper to meow so that I could try out the Robot voice effect on her but she just looked at me like I was crazy, so I had to settle for testing it on my own voiceover.
I wound up sounding sort of like the spaceship’s computer from The Hitchhiker’s Guide to the Galaxy, which makes it a success as far as I’m concerned. The only thing I’d like to see added in this area is the ability to layer the audio effects, or at least gain some additional control over how they are applied.
The noise cancellation was mostly successful, able to thoroughly damp down the sound of a fan running in the background during one of my videos. Oddly, it took half a second or so to kick in at the start of the clip, and my first thought was that may just be what happens during the unrendered preview – but it was still there in the final rendered version.
Exporting and Sharing
Now that I’ve got my masterpiece prepared, I’m ready to export it. The video editing software includes the ability to share directly to a Youtube account, and the sign-in process was extremely smooth and bug-free. This was a nice change from some other experiences I’ve had with social media integration, and will be a real timesaver for Youtube fans.
Of course, once I set this all up and click the big green Export button, it helpfully reminded me of the trial limits of the software before letting me continue.
Once you’re at the export screen, you have a wide range of options for preparing your videos. There isn’t quite as much control over your export settings as other programs provide, but there aren’t many situations where it’s actually helpful to be able to change the bitrate and other highly technical settings. Instead, for most casual users, this simple set of choices will make the export process much smoother and easier than other programs.
I wanted to test the upload feature, so I chose the ‘Upload online’ tab and the smooth integration process continued – and even went so far as to download my picture.
After changing the Privacy setting to ‘Private’, I started the export and upload process. The rendering itself went quite smoothly, but I had issues with the automatic upload aspect.
However, this was not Movavi’s fault, as it turns out that I didn’t have a proper channel set up on my Youtube account. A quick visit to the site fixed that, and once I tried again everything went smoothly.
Of course, it’s still watermarked, but everything worked quite well otherwise! While it’s not a professional video editor by any means, Movavi Video Editor is perfect for making quick videos to share online or with your friends and family.
Slideshow Wizard
As I mentioned earlier, Movavi Video Editor also includes a Slideshow wizard for quickly making animated slideshow videos. It’s entirely possible to do this in the ‘Full Feature Mode’, but if you make slideshows regularly this is a fast and easy way to set everything up with a minimum of effort.
Slideshow wizard for quickly making animated slideshow videos. It’s entirely possible to do this in the ‘Full Feature Mode’, but if you make slideshows regularly this is a fast and easy way to set everything up with a minimum of effort.
A few clicks lets you import as many photos as you want, choose a set of transitions to be applied between slides, and add some music for extra atmosphere. The wizard then outputs the result as a pre-configured project, with everything already laid out neatly in the main timeline ready for exporting.
The Reasons Behind My Ratings
Effectiveness: 5/5
It’s not the most full-featured video editor out there, but it doesn’t pretend to be either. It does a perfect job of providing casual users with the ability to edit, join, and mix video and audio into a new creative project. If you want to experiment with more complex features like chroma keying, Movavi lets you produce impressive results with a minimum of effort.
Price: 3.5/5
A price of $39.95 is fairly reasonable for a basic video editor at this level, and it comes with lifetime updates to the software. However, Movavi also makes a slightly more expensive but more full-featured program that costs only a little bit more at $59.95, which makes this pricing option a bit less attractive. Also, their pricing trick urging users to purchase while thinking they’re getting a special deal is a bit unethical.
Ease of Use: 4/5
The program has a nicely designed interface that makes it easy to learn, even for users who are new to the world of video editing. For those who are intimidated by the idea of working with video for the first time, there are quick tutorials built into the program about how to use each feature. The only issues with the user interface are quite minor, and shouldn’t cause problems for most would-be editors.
Support: 4.5/5
Movavi does a great job of providing instruction within the program, but they also pay close attention to providing additional support online, thanks to the large knowledge base of articles and guides on their website. The program itself is already at version 12, and seems to still be in active development. I never found it necessary to contact the support team for additional help, which is a testament to how well-developed the program is by this point.
Alternatives to Movavi Video Editor
Filmora (PC / Mac, $59.95)
Filmora is a very similar program to Movavi Video Editor, even to the point of having a roughly similar layout. It has a few more features, but in my experience it also had a few more bugs. You can read my full review of Filmora on SoftwareHow here to help you make up your mind!
TechSmith Camtasia (PC / Mac, $199)
Camtasia is a much more powerful program than Movavi Video Editor, and comes with an understandably higher price point. If you’re looking for a video editing program that offers a more professional level of control over effects and editing, this is a great option. I also reviewed Camtasia on SoftwareHow, and you can see how much I enjoyed it here.
Movavi Video Suite (PC / Mac, $59.95)
This program is sort of like Video Editor’s older cousin, and it’s not much more expensive than Video Editor. It has a few more features, including the screen recording feature that we discussed earlier, but if you’re on a tight budget you may be better off choosing the cheaper Video Editor.
Conclusion
Movavi Video Editor is a simple, easy-to-use and easy-to-learn video editing software for casual users who want to create quick videos for the web or for sharing with friends and family. It’s not properly equipped for professional video work, but it still provides a solid set of features that create a great final product.
The company is working to develop its features and the range of content available for it in the future with the Movavi Effects Store, so the lifetime license you get when purchasing is well worth the small price tag.