- Oct 18, 2017 Preview will open a new window as usual, but with a sidebar showing all of the photos you just opened. You can use your arrow keys to quickly switch between images. Hit the green fullscreen button at top-left and you’ve got a quick slideshow going.
- Oct 18, 2017 The simplest thing to do is head to a folder, press Command+A to select everything, then drag it all to Preview. You could drag an entire folder, but the file order got weird in our tests: better to just drag the files. Preview will open a new window as usual, but with a sidebar showing.
- Sep 19, 2019 If it’s not possible to close Preview using Force Quit or Activity Monitor, you can close it by rebooting your Mac instead. This forces any apps that macOS says are not open to restart, bypassing the error message. The safest way to reboot your Mac is using a soft reboot, but that may not be possible if the unresponsive app cannot close.
- Nov 26, 2013 App Store Preview for Mac provides a snapshot of the App Store right from your OS X Dashboard. An easy-to-use widget, it lets you sort and search for apps based on cost and popularity.
- Jun 17, 2018 Outlook for mac sidebar setting. You can show or hide the sidebar (folder pane) via the article below. If it doesn't help, please follow the suggestion mentioned @Renie, you can contact the in-app directly about this new behavior and confirm it is caused.
- Apple’s Preview app, preinstalled on every Mac for years, is one of the most underused programs ever. Far from being an image preview app, as its name implies, you can use it to convert file.
When you open a PDF with multiple pages, you can view thumbnails of all the pages in the sidebar. In the Preview app on your Mac, open a PDF or image that you want to view. Do any of the following: Show thumbnails: Choose View Thumbnails or View Contact Sheet. Show a document’s table of contents (if it has one): Choose View Table of Contents.
-->Note
Features included in preview may not be complete, and may undergo changes before becoming available in the public release. They are provided for testing and exploration purposes only. They should not be used in production applications.
Developer Preview is a public program for developers which provides early access to unreleased features in Microsoft Teams. This allows you to explore and test upcoming features for potential inclusion in your Microsoft Teams app. We also welcome feedback on any feature in developer preview. Developer preview is enabled per Microsoft Teams client, so you don't need to worry about affecting your entire organization.
Developer preview app manifest
Many features enabled in developer preview will require alterations to your app manifest JSON file. To do so you'll need to use the developer preview manifest schema If you use this schema, you will not be able to use App Studio to make these changes, nor will you be able to use it to upload your app for testing. To upload your app you'll need to click the More apps icon on the app bar, then select the Upload a custom app link. Using this method you can only upload a zipped version of your app package.
You may find it useful to use App Studio to create the non-developer preview portions of your app package, then export that package and manually edit the manifest.json file to add the developer preview features you wish to use. Once you've added developer preview features to the manifest.json file you will not be able to re-import the package into App Studio.
Enable developer preview
Developer preview is enabled on a per-client basis, but the option to turn on developer preview is controlled at the organization level. To enable the option to turn on developer preview for an individual, you must ensure that they have the ability to upload custom apps. See setting up your tenant for additional information.
Using an app that contains developer preview features may cause clients that have not enabled developer preview to behave unexpectedly. If you do not see an entry for developer preview the most likely reason is your organization is not configured for app uploading.
On a desktop or web client
To enable the public developer preview on a desktop or web client, you need to do the following:
- Enabling uploading of apps in the admin console of your tenant as described here.
- Click on your profile (either in the upper right or lower left of the Teams interface) to display the Teams menu.
- Select About → Developer preview.
- Select Switch to Developer preview.
On a mobile client
To enable the public developer preview on a mobile client, you need to do the following:
- Enabling uploading of apps in the admin console of your tenant as described here.
- Open the hamburger menu on the top left, then select Settings.
- Select About.
- Click the Developer preview toggle.
Disable developer preview
Use the same menu item under About → Developer preview, and click on it to turn it off.
Features available in developer preview
For a full list of the features currently enabled in developer preview see: Features in the public developer preview.

Preview is the default application in macOS for image files, like JPG and PNG, and PDF files. While it's primary purpose offers you a quick and easy way to see various documents, it has several pretty cool editing and markup features you may not even be know are there.
How to view photos and PDFs in Preview on Mac
Preview is the default app for viewing images and PDF files on your Mac. So, any time you double-click on, or otherwise launch, one of those files, it'll open in Preview.
If, for some reason, another app has taken over responsibility for a certain file type, and you want to give it back to Preview, you make the change right in the Finder.
- Right/Control - click on the file you want to open.
Hover on Open With…
Click Preview
How to crop documents in Preview on Mac
Preview can help you do some simple edit your photos and PDFs.
- Open the file you want to crop in Preview.
- Click the Show Markup Toolbar button. It's the button with the little toolbox icon.
Click, hold, and drag on the file to create a selection.
- Click, hold, and drag on any of the blue dots to resize the selection if needed.
Use the Command - K keyboard shortcut to crop the image.
How to show markup tools in Preview on Mac
Preview has several tools to choose from to edit your photos including Selection, Sketch, Text, Color Adjust, and more. You just need to show the Markup Toolbar to see them all.
- Open the file you want in Preview.
Click the Show Markup Toolbar button. It's the button with the little toolbox icon.
How to highlight PDFs in Preview on Mac
- Open the PDF you want to highlight in Preview.
- Click the Highlight button.
- Select the text you want to highlight.
Repeat as necessary.
How to annotate a document in Preview on Mac
Preview can allow you do various different types of annotations to documents, so whether you're going through a draft of a proposal or marking papers, you can make all the notes and marks you want.
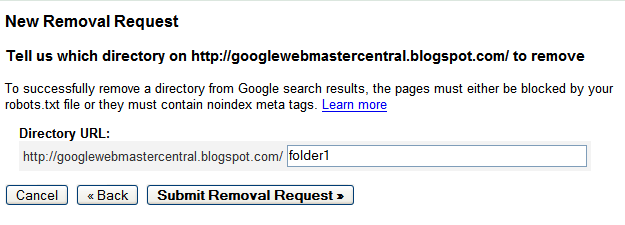
- Open the file you want to annotate in Preview.
Click Tools in the top menu bar.
- Hover over Annotate
Click on the type of annotation you wish to perform.
From here you have a few options of what you can do, here's a quick breakdown.
Highlight Text
Allows you to highlight any selected text.
Underline Text
Allows you to underline any selected text.
Strike Through Text
Allows you to strike through any selected text.
Rectangle
Places a rectangular on the document, which you can move around and resize.
Oval
Places an oval on the document, which you can move around and resize.
Line
Places a line on the document, which you can move around and resize.
Arrow
Places an arrow on the document, which you can move around and resize.
Polygon
Places a Polygon on the document, which you can move around and resize.
Star
Places a Star on the document, which you can move around and resize.
Text
Hide Sidebar Mac
Places a Text box on the document.
Speech Bubble
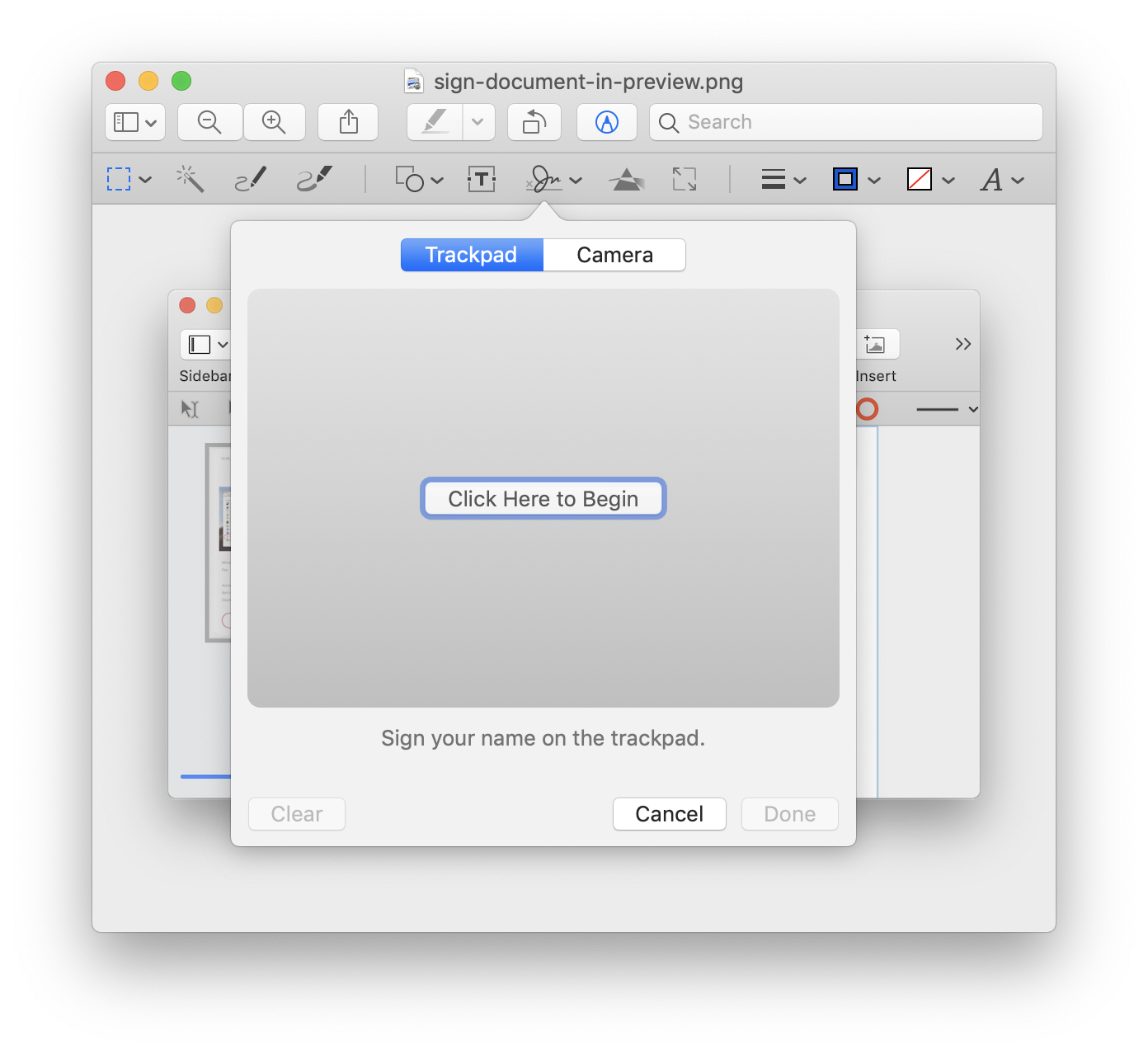
Places a Text box on the document, which you can type a message inside the bubble.
Mask
Places a layer mask on the document, so you can make a passage stand out.
Loupe
Creates a magnifying circle, perfect for calling out small icons.
Note
Creates a note, so you can leave comments.
Preview App For Mac Sidebar Not Showing Computer
How to add your signature to a document in Preview on Mac
If you ever type up letters or need to sign a digital contract you can save your signature in Preview and then add it to any document you want. You can add your signature using a the trackpad or even using the built-in camera.
- Open the file you want to sign in Preview.
- Sign your name on a piece of white paper
Click the Show Markup Toolbar button. It's the button with the little toolbox icon.
- Click the Sign button.
Click Camera
- Hold that **signed paper* up to the camera.
Click Done.
- Click your signature.
Reposition and resize the signature to your liking
How to share documents from Preview on Mac
- Open the file you want to share in Preview.
- Click the Share button.
Choose the option you want. Your choices include:
- Messages
- AirDrop
Notes
Questions?
Anything else you'd like to know about Preview? Let us know in the comments below.
macOS Catalina
Main
We may earn a commission for purchases using our links. Learn more.
DowncordDiscord and others are down worldwide due to issues with Cloudfare
Sidebar Apps For Windows 10
Discord appears to be down worldwide due to some kind of outage. The team at Discord has acknowledged the issue, and promises that a fix is on the way.