Nov 24, 2015 And if you hit the space bar before you select where you want it, you can easily take a screenshot of a specific window. What you may notice however, is that when you take a screenshot of a window, the drop shadow that OS X draws under it is also taken with the photo. Depending on what your doing with the screenshot, this can be very annoying. Jan 26, 2017 2) Press the Spacebar key. This will change your cursor to a camera symbol to denote that you’ll be capturing a screenshot of a specific window. 3) Now hold the Option (⌥) key, position the cursor over a window you’d like to screenshot, then hit the left mouse button to grab an image of the selected window without the annoying drop shadow effect.
When you capture a screenshot of a window on your Mac, its drop shadow is saved along with the window in the resulting screenshot. Although the drop shadow adds a visually pleasing border, but more often than not, the effect makes the screenshots more difficult to align properly in documents and webpages due to the surrounding shadow.
There are two ways of removing capturing of drop shadow. One is a temporary fix that we will discuss about later. The other way permanently removes mac screenshot drop shadow which is with the help of a Terminal command.
Read Also:
How to Capture Screenshots on Mac Without Drop Shadow
1. How to permanently remove capturing drop shadow along with the window :
Before we begin, please note that this method removes the shadow for all screenshots. So, if you just want it to be removed while capturing a specific screenshot, involving drop shadow in others, then skip to the second method.
- Open Launchpad, search for Terminal app and open it.
- When Terminal opens, copy and paste the following command –
defaults write com.apple.screencapture disable-shadow -bool TRUE; killall SystemUIServer
After pasting this command (Be careful with the spaces after pasting. Nothing should be changed.) and proofreading it, press Enter. With the help of the keyword “killall” in the command, it will remove the old settings for drop shadow and save the new one.
Now, when you will capture screenshots, the drop shadow will not seem in the background.
If you ever want to bring the drop shadow back to the screenshots,
Launch terminal and enter the following command and press Enter :
defaults write com.apple.screencapture disable-shadow -bool FALSE; killall SystemUIServer
This will do the job for you.
2. How to avoid capturing of Drop Shadow with the Window while capturing a Screenshot :
If you like or are fine with Drop Shadow being in other screenshots and you just want it to be removed while taking a specific screenshot due to various reasons, like problem of size while uploading it somewhere, then we recommend you use this temporary method.
You probably know about the keyboard shortcut to take a screenshot of a portion of the screen: Command (⌘) – Shift (⇧) – 4.
In this method we are going to make a few additions to this shortcut. Follow the steps given below to do so –

Step 1 : Press the Command (⌘) – Shift (⇧) – 4 keys simultaneously on your Mac’s keyboard. This will lead you to a mode where you can take a screenshot of a selected area of your screen and your mouse pointer will change to a crosshair icon.
Step 2 : Press the Spacebar key. This will change your cursor to a camera symbol to denote that you will be capturing a screenshot of a specific window.
Step 3 : Now hold the Option (⌥) key and while holding it, position the cursor over the window you would like to capture a screenshot of, then hit the left mouse button to grab an image of the selected window.
This way, the screenshot will be captured without the unnecessary drop shadow.
Tip: If you would like to remove the shadow effect from the current screenshot and have it saved in your Mac’s system clipboard for quick pasting in other apps, use the Control (⌃) – Command (⌘) – Shift (⇧) – 4 shortcut instead of the Command (⌘) – Shift (⇧) – 4 key combination.
Also Read :
How to take a screenshot on your Mac
- To take a screenshot, press and hold these three keys together: Shift, Command, and 3.
- If you see a thumbnail in the corner of your screen, click it to edit the screenshot. Or wait for the screenshot to save to your desktop.
How to capture a portion of the screen
- Press and hold these three keys together: Shift, Command, and 4.
- Drag the crosshair to select the area of the screen to capture. To move the selection, press and hold Space bar while dragging. To cancel taking the screenshot, press the Esc (Escape) key.
- To take the screenshot, release your mouse or trackpad button.
- If you see a thumbnail in the corner of your screen, click it to edit the screenshot. Or wait for the screenshot to save to your desktop.
How to capture a window or menu
- Open the window or menu that you want to capture.
- Press and hold these keys together: Shift, Command, 4, and Space bar. The pointer changes to a camera icon . To cancel taking the screenshot, press the Esc (Escape) key.
- Click the window or menu to capture it. To exclude the window's shadow from the screenshot, press and hold the Option key while you click.
- If you see a thumbnail in the corner of your screen, click it to edit the screenshot. Or wait for the screenshot to save to your desktop.
Where to find screenshots
By default, screenshots save to your desktop with the name ”Screen Shot [date] at [time].png.”
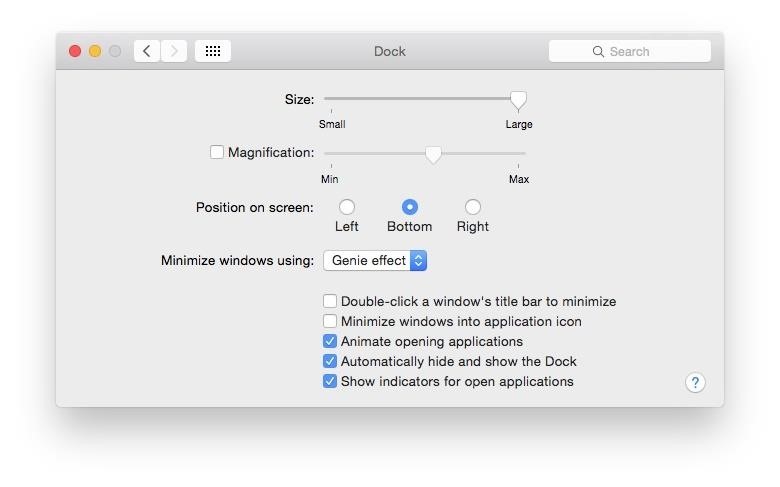
Macos Screenshot App Without Shadow Free
In macOS Mojave or later, you can change the default location of saved screenshots from the Options menu in the Screenshot app. You can also drag the thumbnail to a folder or document.
Best Macos Apps
Learn more
Macos Screenshot Shortcuts
- In macOS Mojave or later, you can also set a timer and choose where screenshots are saved with the Screenshot app. To open the app, press and hold these three keys together: Shift, Command, and 5. Learn more about the Screenshot app.
- Some apps, such as the Apple TV app, might not let you take screenshots of their windows.
- To copy a screenshot to the Clipboard, press and hold the Control key while you take the screenshot. You can then paste the screenshot somewhere else. Or use Universal Clipboard to paste it on another Apple device.