- Aug 16, 2019 Siri is Restricted and Disabled under the Screen Time. Some of the time Siri became culprit for the iOS device users, Because we can access any kind of data and information without unlock the phone using Siri comment. So Apple has been added Siri & Search under the Screen Time restrictions. So we can set the restriction under the allowed apps.
- MacOS 11 Big Sur. Apple's next-generation macOS operating system. Disable your apps and turn off Siri Suggestions entirely. Apple is developing the lenses on a single.
- Why Is Siri Missing When Developing Macos Apps Windows 10
- Why Is Siri Missing When Developing Macos Apps 2017
Check your network connections
If you aren't connected to the Internet, Siri might say something like 'Sorry, I'm having trouble connecting to the network,' or 'Try again in a little while.' Make sure that your devices are connected to the Internet and try again.
Oct 16, 2016 By brother has iPhone 6 IOS 10 and can not find Siri controls. I said Siri has its own icon and settings page under between Sounds and Touch ID. He sent me a screen shot and he is missing it. Where could it be. Siri works and he wants to shut her off.
Make sure that Siri is on
- On your iPhone, iPad, or iPod touch, go to Settings > Siri & Search and make sure that Listen for 'Hey Siri', and Press Home for Siri or Press Side Button for Siri1 are turned on.
- On AirPods (2nd generation),2 Make sure that you turn on 'Hey Siri' on the iOS device that your AirPods are connected to.
- On macOS Sierra or later, go to Apple () menu > System Preferences, click Siri, then make sure that Enable Ask Siri is selected.
If you don't see an option for Siri, check that Siri is available in your country or region. Learn which Siri features are supported in which countries and regions on iOS and Mac.
- You can use the side button to talk to Siri on iPhone X or later.
- 'Hey Siri' is available on AirPods (2nd generation). If you have AirPods (1st generation), you need to double tap to use Siri.
Check that restrictions aren't on for Siri
If you can't turn on Siri on your iOS device or Mac, make sure that you haven't disabled Siri in Restrictions.
- On iOS 12 or later, go to Settings > Screen Time > Content & Privacy Restrictions > Allowed Apps and make sure that Siri & Dictation isn't turned off. On iOS 11 or earlier, go to Settings > General > Restrictions.
- On macOS Sierra or later, go to Apple () menu > System Preferences > Parental Controls > Other and make sure that Turn off Siri & Dictation isn't selected.
Check your microphones
If Siri doesn't hear you correctly or doesn’t respond when you ask a question, make sure your microphones are working:
- On your iPhone, iPad, or iPod touch, remove screen protectors, films, or cases that cover the microphones, then ask Siri a question. If Siri doesn't respond, connect a headset with a microphone, like EarPods or AirPods, then ask Siri a question and see if Siri responds.
- On your Mac, go to Apple () menu > System Preferences > Sound > Input and select a mic and check the input levels.
- For AirPods, use your connected iOS device. On your iOS device, go to Settings > Bluetooth, tap next to your AirPods, then tap Microphone and make sure that Automatically Switch AirPods is selected. Also check that there isn't any dirt covering the microphone on your AirPods. If there is, learn how to clean your AirPods.
If Siri still doesn't work, contact Apple Support.
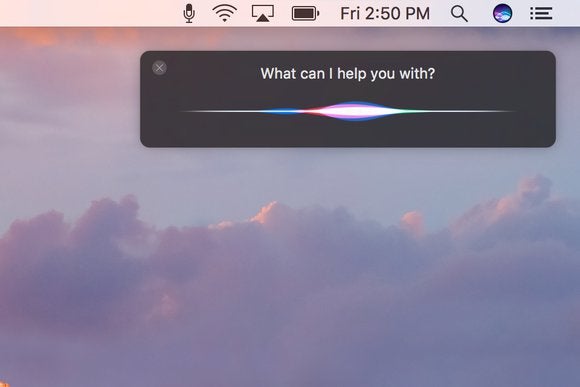
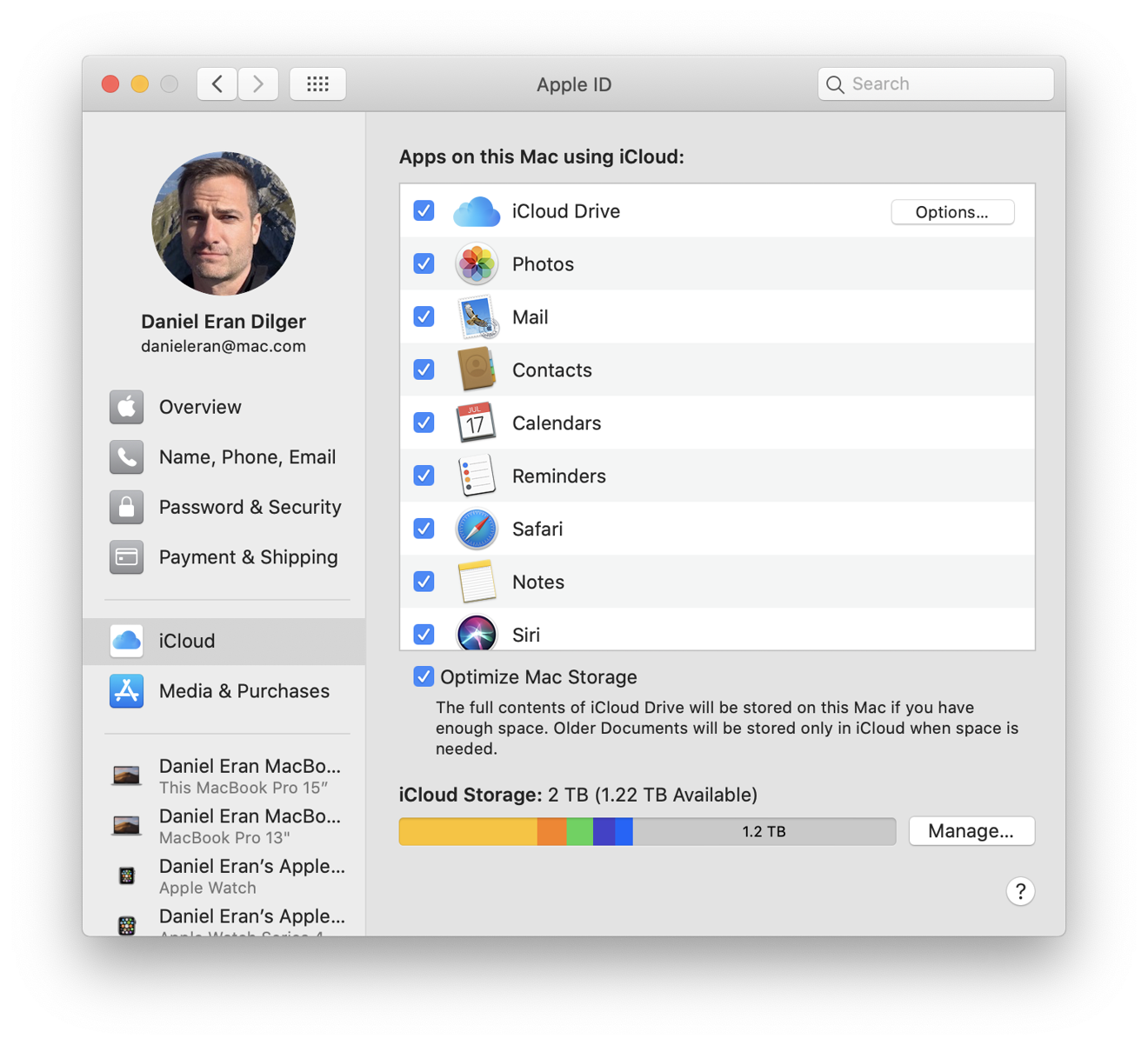
If Siri doesn't speak responses
Siri might not respond verbally if your device is muted or Voice Feedback is turned off. While you're on the Siri screen, try to increase the volume level on your device. Then check your Voice Feedback settings:
- On your iPhone, iPad, or iPod touch, go to Settings > Siri & Search > Voice Feedback. From here, you can change how Siri responds. For example, you can have Siri always respond or only when you're using the Hands-Free setting.
- On your Mac, go to Apple () menu > System Preferences > Siri and make sure that Voice Feedback is on.

If 'Hey Siri' doesn't work
On supported iPhone, iPad, and iPod touch models, you can use “Hey Siri” to talk to Siri without holding down the Home or side button.* If “Hey Siri” isn't working, go to Settings > Siri & Search and make sure that 'Hey Siri' is on.
“Hey Siri” won't respond when:
- Your device is face down
- When the cover is closed on your iPhone or iPad case
- When Low Power Mode is enabled on your iPhone
- If you have an iPhone 6 or earlier, most iPads, or an iPod touch, and aren't connected to power.
If “Hey Siri” is responding with multiple devices, learn what to do.
*You can use the side button to talk to Siri on iPhone X or later.
Learn more
- Get help with Siri on your HomePod, Apple TV, or Apple Watch.
- Siri availability and features vary by language, and country and region. Learn which Siri features are supported in which countries and regions on iOS, Mac, watchOS, and Apple TV.
You’re trying to activate Siri as usual approach like the press and hold iPhone home button, but Siri doesn’t wake up, at that time your soul may be created a question, what my iPhone home button breaks down or what? Inherently, the non-techie person feeling upset due to such kind of glitch. But, many of iOS 12 users stated their issue on Apple support that says the Siri won’t hearing after update iOS 12 to iOS 13. Even your own iPhone Siri’s toggle is turned ON, but if you are feeling Siri doesn’t Wake up by pressing and holding iPhone Home button after iOS 12 update and Side/Power button in iOS 13. Keep relaxed, don’t worry.
Sometimes this kind of issue may be happened due to little bit settings change into the software. Let’s see what object is responsible for Siri Not working/ responding after update iOS. Also, give a kick off to Siri on Apple TV.
we are happy to help you, submit this Form, if your solution is not covered in this article.
Before attempting the bottom steps, you should authenticate that the Siri is enabled. The trigger is off then turned it on and tried again.
Check out Siri Turned on under Siri & Search preferences
Enable hey Siri feature under the Siri & Search Settings, Go to the Settings App > Siri & Search > Enable Listen for Hey Siri toggle. and Also enable hey Siri from popup confirmation. if you have reset all settings earlier then you must enable Hey Siri on iPhone after that also follow on screen instructions to setup Siri on iPhone after reset.
here’s another option for Siri is Allow Siri When Locked, Some iOS/iPadOS users keeps this disable. After that then won’t use Siri on when iPhone/iPad is locked screen.
Go to Settings → Siri & Search → Make Sure Press Home for Siri on Home button iPhone/iPad and Press Side button for Siri on No Home Button iPhone/iPad turned toggle ON/Green.
Otherwise, go with the following ideas.
Siri is Restricted and Disabled under the Screen Time
some of the time Siri became culprit for the iOS device users, Because we can access any kind of data and information without unlock the phone using Siri comment. So Apple has been added Siri & Search under the Screen Time restrictions. So we can set the restriction under the allowed apps.
- Go to the Settings app on iPhone/iPad.
- Scroll to Screen Time.
- Next Click on Content & privacy Restrictions.
- Now, Tap on Allowed Apps.
- Enable Toggle of Siri & Dictation.
if there is not any kind of Software issues and disabilities that shutoff Siri functionality. still wait microphone of your device didn’t reach sound to Siri. because it’s blocked. follow the next solutions to fix Siri issues because of microphone not working.
Microphone Blocked
Sometimes Siri doesn’t responds or Responding when speak loudly only. that means the problem with Microphone. Either microphone is blocked by case or cover, Screen protector or thin film that laminate your iPhone body. Remove External Accessories and try to use with alone iPhone only. Now Everything is fine and learn proper ways to use Siri feature.
Hey Siri Won’t Work on Below Circumstances
- Your iPhone is connected to WiFi or Turn on Mobile Data. Because Siri won’t work offline.
- Siri will not Activate or Work when low power mode is on. [Yellow Battey on iPhone’s Status bar]
- iPhone, iPad or iPod is Face Down and Far Way from you.
- iDevice cover close to body
- iPhone 6 or old iPhone, iPad, iPod Touch must connected with power source.
Fix Siri Not working after iOS 13/iOS 12 update on iPhone
1. Enable Siri Using Side/Power button on iOS 13
Why Is Siri Missing When Developing Macos Apps Windows 10
- Go to the Settings app on iPhone.
- Next, Tap on Accessibility settings.
- Now, Tap on Side button, Scroll to Press and Hold to speak section.
- Here’s three options that we can use it on long press on Side/Power button. Either Not any action select off, Siri or Voice control.
- Here’s you select Siri, that most useful when Hey Siri command not work.
2. Enable Siri using Side/Power button on iPhone 12 or earlier
- Open up Settings App on your iPhone Home screen.
- Tap on General.
- Hit on Accessibility then you will have to scroll down the screen then tap on Home button – under the Press and Hold to speak.
Why Is Siri Missing When Developing Macos Apps 2017
Step 4. Here you can see there are three option- Siri, Voice Control, and Off.
So make a checked mark next to the Siri.
You’re done!
A Caveat: If you select Off Option then – Siri will not reply/activate when you are pressing and holding the home button.
This just Apple has debuted for those users who don’t want to bell Siri by home button. In short, iOS 12 becomes a first software update that allows users to turn off the Home button to Siri feature cause of users also have an alternatively Assistive touch function to summons Siri.
Get perfect solution if You’ve owned Apple Watch Siri not working.
If you’ find a solution to fix Siri Not working after iOS 12 update,
Premium Support is Free Now
We are happy to help you! Follow the next Step if Your Solution is not in this article, Submit this form without Sign Up, We will revert back to you via Personal Mail. In Form, Please Use the Description field to Mention our reference Webpage URL which you visited and Describe your problem in detail if possible. We covered your iPhone 11 Pro, iPhone 11 Pro Max, iPhone 11, iPhone 8(Plus), iPhone 7(Plus), iPhone 6S(Plus), iPhone 6(Plus), iPhone SE, SE 2(2020), iPhone 5S, iPhone 5, iPad All Generation, iPad Pro All Models, MacOS Catalina or Earlier MacOS for iMac, Mac Mini, MacBook Pro, WatchOS 6 & Earlier on Apple Watch 5/4/3/2/1, Apple TV. You can also mention iOS/iPadOS/MacOS. To be Continued...
The guide is useful for all iOS 12 supported devices including iPhone 5S/SE, iPhone 6/6 Plus, iPhone 6S/6S Plus, iPhone 7/ 7 plus, iPhone x, iPhone 8/8 Plus, and iPads.
Please share your reply in the comment box. We will appreciate your time. You also keep also touch with us on Facebook, Twitter.