How to disable Apple software updates notifications on Mac and Windows computers?
- Disable Software Update Notification Android
- Disable Notifications Windows 10
- Mac Os X Disable Software Update Notifications Download
Software updates are usually released to improve system performance or, in some cases, compatibility. If the software contains errors or bugs, updates usually solve these issues. Despite this, notifications about available updates might become annoying, especially when the longest period you are able to delay them is one day. So, if nothing changes in a day, users receive notifications needlessly. Reminders for different time intervals, say weekly, might be preferable.
Oct 17, 2019 If you are annoyed also, this short article will teach you how you can disable this Adobe Flash update notification on your Mac. To do this, you need to customize your settings. This is a very easy process. Here is how: On your Mac, open System Preferences (this is where you can adjust system settings to customize your Mac). Jun 24, 2020 However, unlike Windows, Mac doesn’t offer any permanent solution. The only permanent solution is to update the software; otherwise you can only disable notification center temporarily or hide specific software update for some time. But this is not a final or permanent solution. How to Stop Software Update from Bugging You in Mac OS X.
In addition, daily notifications regarding apps that are little used can be annoying, since you may not necessarily want to delete them, despite the low usage of the software. Many people report this situation on various forums, stating that they were unable to find ways to disable or delay these annoying notifications for longer than one day. Fortunately, there are a number of methods on Mac computers to turn off App Store notifications. Windows operating system users can set an option to disable them. These methods can sometimes seem confusing, and so they are covered in this article for clarity and ease-of-use.
Table of Contents:
It is recommended to run a free scan with Combo Cleaner - a tool to detect malware and fix computer errors. You will need to purchase the full version to remove infections and eliminate computer errors. Free trial available.
Close and turn off App Store notifications on the Mac
To temporarily turn off notifications, there are a number of options. First, simply swipe right - the notification will disappear for several hours. Repeat this twice within a day, and you will not see the same notification that day. The same reminder will pop up the next day (this, however, might be useful if you were busy during the first occurrence). If you wish to determine the time at which reminders should return, click Later and then select your preferred option from the list.
Another temporary, but more useful and functional option, is to enable the Do Not Disturb option. When this mode is enabled, no notifications are displayed unless you change the preferences (in which you can choose applications that are permitted to deliver notifications). To enable the Do Not Disturb environment, first click on the menu bar icon at the top right corner of the screen to open Notifications center. Then scroll up to the option to enable or disable this mode. Alternatively, open System Preferences, and then open the Notifications pane and choose to enable or disable Do Not Disturb.
Unfortunately, you must repeat this procedure each time you reboot your computer. Many people use this feature at work to reduce the chances of possible distractions. You can choose the time at which this mode is automatically enabled and turned off, however you cannot set multiple times (only one period is available). To set the schedule of Do Not Disturb mode, go to Mac System Preferences, choose the Notifications pane, and select Do Not Disturb from list on the left side of the new window. Here, you may choose the time at which this mode should be enabled and disabled, and also set which type of notifications should be permitted and other conditions relating to when this useful mode should be enabled.
Disable Software update notifications permanently on Mac
This method will allow you to completely disable all notifications regarding software updates, however, when you wish to update applications, you must search and install updates manually. To permanently disable notifications about available updates, open the App Store application, click on App Store in the menu bar at top of your screen, and then select Preferences. Alternatively, open your Mac System Preferences and choose the App Store pane. In the new window, remove the checkmark from the box beside 'Automatically check for updates'. You can also choose to allow the computer to download and install (or just download) updates in the background by enabling the checkboxes beside the options below. If you enable all installation options, you will not see any notifications about new updates available, however, bear in mind that some updates requires a computer restart (and if you allow the Mac have this control, unexpected restarts might result in loss of data or your work in open files).
Alternative method to disable notifications
An alternative method is to open a built-in Mac command line application called Terminal. Use Spotlight by pressing the keyboard shortcut of Command and Spacebar, type Terminal, and then press Return. The Terminal application can also be launched through Finder - simply go to the applications folder and choose Utilities. Here, you will find Terminal. Once the Terminal app has launched, type or copy-paste the following command:
- sudo defaults write /Library/Preferences/com.apple.SoftwareUpdate AutomaticDownload -boolean FALSE
Enter the above command and press Return on the keyboard. Terminal will ask you to confirm the action by entering the administrators account password.
Disable upgrade to High Sierra notifications
These notifications are a real problem for users of earlier models of Mac computers. You may require minor operating system updates (so you do not wish to disable all notifications) but seek to prevent your computer from upgrading to maintain best performance. Furthermore, this particular notification can seem troublesome when refused, since there are no options to 'remind me tomorrow', 'try later', or similar. Fortunately, you can disable this reminder to upgrade your operating system. First, open Mac App Store and select the Updates tab at top of the window. Under the Update tab, you should see a large banner at the top of the page announcing the new version of the Mac operating system. Right click or hold down the Control key and click anywhere on the image and select the Hide update the option that pops up.
This should be enough to stop notifications relating to system upgrades, however there is another more effective method to disable these irritating notifications. First, open Finder and click on Go in the menu bar at top of your screen. Then select the Go To Folder option and type the following path /Library/Bundles into the destination field of a new dialogue window. Then, click Go and you should find a file titled OSXNotification.bundle. Delete or move this particular file to a different location on the computer (to perform this action, you will be prompted to confirm with a computer administrator account password). Once you have moved this file, restart the Mac. When computer boots, the notifications should be gone.
Disable Apple Software Update notifications on Windows PC
This method covers the latest versions of the Windows operating system (for Windows 10, 8, 7, or Vista).
- To start, click on the Start menu icon to expand the menu. In the search field, type Task Scheduler and press Enter, or double click on the program from the list.
- In the left sidebar of the Task Scheduler window, expand the Task Scheduler Library folder by clicking the arrow, or simple double click the title.
- Then, expand the Apple folder in the same way and right click on AppleSoftwareUpdate in the main list.
- In the popped-up menu, select Disable or Delete. From this point, notifications about Apple software updates will not appear.
If you are still using Windows XP, follow this guidance to disable reminders about Apple software updates:
- First, click the start menu button to expand the menu, and then select Programs.
- Open Accessories and go to System Tools. Open the Scheduled Tasks.
- Right click on AppleSoftwareUpdate and click delete.
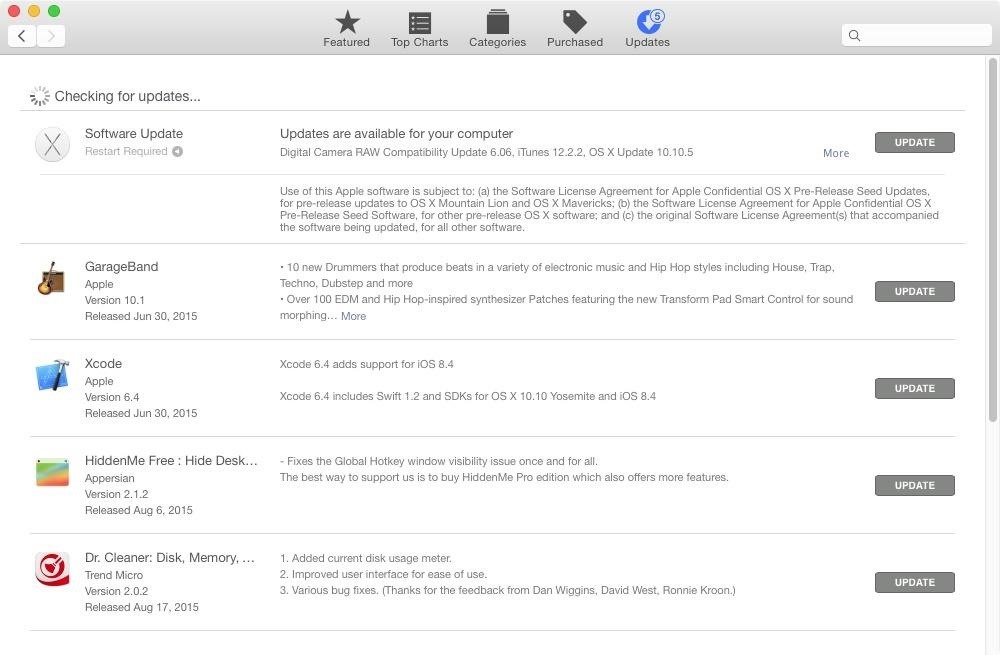
This will stop all notifications relating to Apple software updates.
Video Showing how to disable Apple software notifications on Mac
Keeping your operating system updated is important not only to maximize your device’s performance, but also to protect it against online threats. Most major operating systems have their own notification system to let you know when there’s an update, new features, or a patch that needs to be installed.
Software updates are beneficial, but dealing with these notifications can be irritating sometimes. If you’re using a Mac, you’re probably tired of dealing with the same “Update Available” notifications all the time.
Whenever the Mac Store downloads new updates in the background, these alerts are generated via Notification Center to remind you that they are ready to be installed. But what if, for some reason, you don’t want to install these updates yet? You might want to hold off on it because the new update has a bug and you’re waiting for the fix to be released, or you simply don’t want to install those updates right now.
Regardless if you want to install them now or later, being notified every time of those updates can be exasperating. The problem is, Mac doesn’t have a way to get rid of these notifications permanently. When you click the update notification, you only have four options:
- Install Now
- Try in an Hour
- Try Tonight
- Remind Me Tomorrow
This means that whatever option you choose, you will still have to install the updates eventually. Until you do, these notifications will keep on bugging you.
Although Apple doesn’t offer a direct way to disable macOS update notification, there are some methods to get rid of them while allowing you to be in control of the updates you want installed on your Mac.
How to Disable macOS Update Notifications
There are several ways to turn off update notifications on macOS, depending on how you want to deal with these updates.
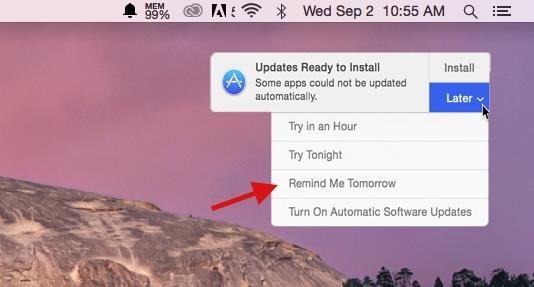
Method #1: Disable Notifications Temporarily.
If you want some peace and quiet for until midnight only, you can pause the alerts via the Notification Center. To do this:
- Click on the Notification Center icon in the right-most side of the menu bar.
- Click on the Notifications tab.
- Click the settings icon at the bottom of the Notifications window.
- Switch on Do Not Disturb.
When the Do Not Disturb mode is on, you’ll notice that the Notification Center icon on your Desktop is dimmed. All banners and alerts will be hidden from you and notification sounds will be muted. You can pause the Notifications Center until midnight by default, but you can change the time period in the settings according to your preferences. You can also turn on the Do Not Disturb mode when the display is sleeping or when you’re mirroring the screen.
Method #2: Turn Off Automatic Update Download.
The easiest way to get rid of update alerts is by turning off the automatic download of all newly found updates in the background. This will completely ignore all macOS updates so you don’t have to deal with them every time. However, be warned that doing so would be risky, as you might be opening up your device to new vulnerabilities since updates are security-related.

If you’re really decided to turn off automatic updates permanently, follow the steps below:
- Click the Apple logo and choose System Preferences.
- Select App Store.
- Click the golden lock icon at the bottom left of the screen, then type in your admin username and password.
- Uncheck Download newly available updates in the background.
- Click the lock once again to save your changes, then close the window.
This will completely stop all software updates and notifications from bothering you, unless you decide to turn them on again.
Method #3: Auto-Install All Updates.
This option is the opposite of the first one. If you’re tired of all the nagging updates, you can choose to have your Mac automatically install all the newly found updates on its own. This way, you won’t have to deal with the constant alerts and requests for permission when there are updates that need to be installed.
To make sure you have enough storage for all these updates, clean out your Mac regularly with an app such as Tweakbit MacRepair. This tool deletes all your junk files, so you won’t have to run out of storage space for your computer’s updates.
Disable Software Update Notification Android
Follow these steps to set up the automatic installation of your macOS updates:
- Click the Apple logo and choose System Preferences.
- Click App Store.
- Click the lock icon at the bottom of the window, then type in your username and password to be able to make changes to your system settings.
- Tick off Install app updates and Install macOS updates under Automatically check for updates.
- Click the lock icon once again and exit the window.
Disable Notifications Windows 10
Method #4: Use Third-Party Apps to Manage Your Notifications.
There are many third-party apps on the Mac App Store that will help you manage your notifications and give you some peace. Most of these apps are lightweight and are easy to install.
Summary
Notifications are great when you need them, but they can be distracting when they constantly appear. Whether you want to disable macOS updates notifications temporarily or for good, the methods listed above can definitely help you get the quiet time that you need.