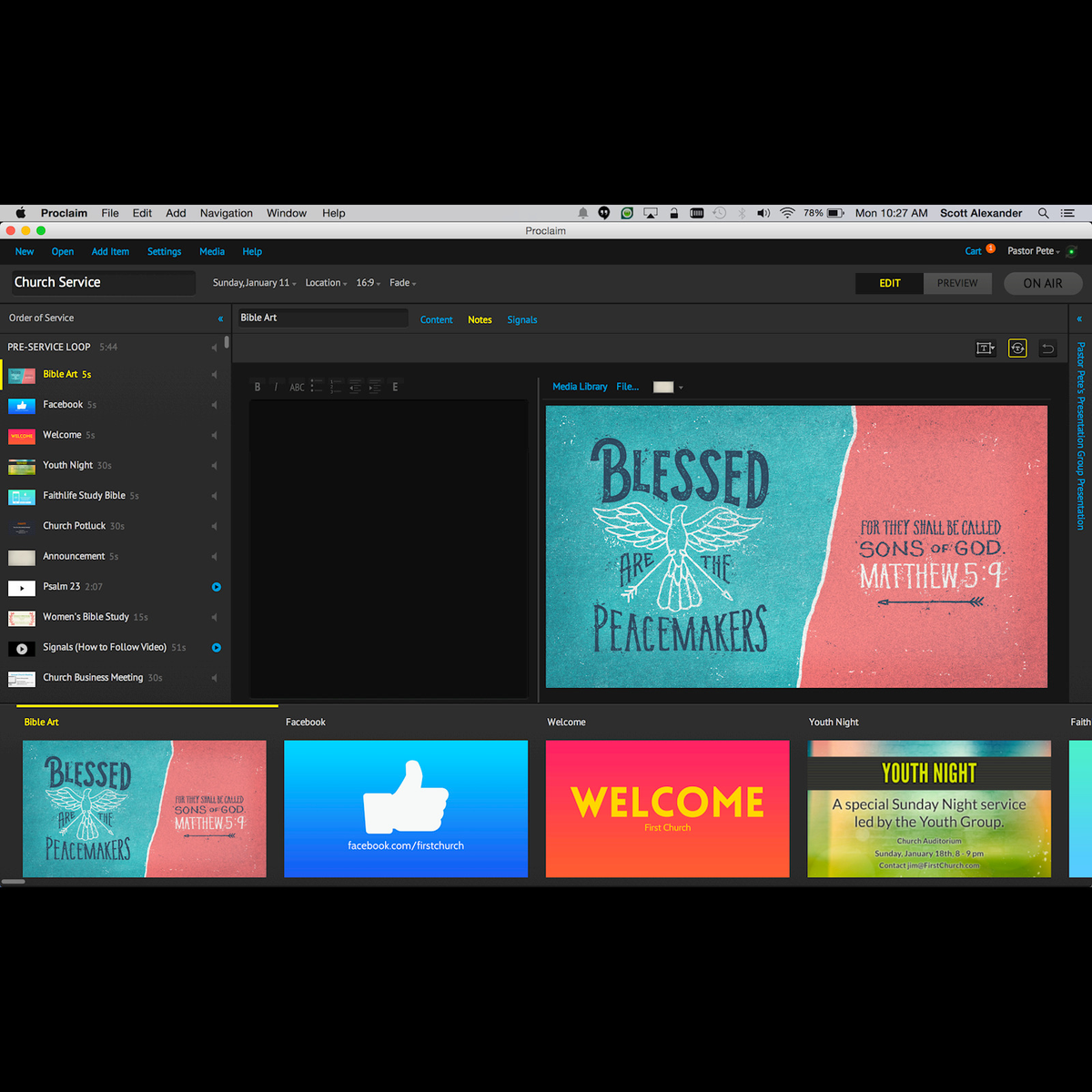
Check your requirements
- Remote App on MAC OSX STEP FIVE: The application will begin to install on your computer. Once installed, you will be able to locate the Microsoft Remote Desktop icon in your Applications folder or in the Launchpad interface. Click on the red Microsoft Remote Desktop icon to open the application.
- Top Mac Slideshow Software Options With Office Productivity Software. Keynote is probably the best-known Mac slideshow software option. It began as part of Apple's iWork office suite. It's currently built. Google Slides. Microsoft PowerPoint. Libre Office Impress.
PPT Remote Pro is a powerful PowerPoint/Keynote/Google Slides controller on your iPhone, supporting 1-sec Connection, Automatic Detection and Realtime Mouse Control. This is the one and only PPT controlling app you are ever gonna need. 289 Days and nights, over 100 drafts have been discarded,. Logitech Spotlight is a presentation remote with advanced pointer, cursor control and timer with vibration alerts. It connects to your computer via Bluetooth or USB.
Keynote Remote is included with Keynote for iPhone and iPad. To use Keynote Remote to control your presentation, here's what you need:
- An iPhone, iPad, or iPod touch with Keynote 2.1 or later for iPhone or iPad
- A Mac with Keynote for Mac 6.1 or later
- A remote device linked to your Mac or another iPhone, iPad, or iPod touch.
Link Keynote Remote to your Mac
You can play your presentation on your Mac and remotely control it with your iPhone, iPad, or iPod touch.
Presentation Remote App For Mac Computer
- Turn on Wi-Fi on your iPhone or iPad and turn on Wi-Fi on your Mac.
- On your Mac, open Keynote.
- From the menu bar, choose Keynote > Preferences, click Remotes, then select the 'Enable' checkbox.
- On your iPhone or iPad, open the Keynote app, then tap the Keynote Remote button in the toolbar. If you don't see the Keynote Remote button, tap Presentations or the Back button , then tap the Keynote Remote button.
- On your iPhone or iPad, tap Continue.
- On your Mac, next to the name of your iPhone or iPad, click Link.
- Make sure that the four-digit passcode that appears matches on both devices, then click Confirm on your Mac.
After you link your devices, learn how to use Keynote Remote.
Link Keynote Remote to another iPhone or iPad
Presentation Remote App For Mac Windows 10
You can play your presentation on iPhone or iPad and remotely control it with another.

- Turn on Wi-Fi on both devices.
- Open your Keynote presentation on the device with the presentation.
- Tap the More button in the toolbar, tap Allow Remote Control, then turn on Enable Remotes.
- On the device that you want to use as a remote, open the Keynote app.
- Tap the Keynote Remote button in the toolbar. If you don't see the Keynote Remote button, tap Presentations or tap the Back button , then tap the Keynote Remote button.
- On your iPhone or iPad, tap Continue.
- On the presentation device, tap Link next to the remote device.
- Make sure that the four-digit passcode that appears matches on your devices, then click Confirm.
Remote App For Pc
After you link your devices, learn how to use Keynote Remote.
Use Keynote Remote
- After you link Keynote Remote to your Mac, iPhone or iPad, follow these steps to control your slideshow.
- Turn on Wi-Fi on your iPhone or iPad and turn on Wi-Fi on your Mac.
- Open your Keynote presentation on the device with the presentation.
- On the Keynote Remote device, open the Keynote app, then tap the Keynote Remote button . If you don't see the Keynote Remote button, tap Presentations or the Back button , then tap the Keynote Remote button.
- Tap Play, then choose what you want to do:
- To use a different layout, tap the Layout button , then select an option.
- To move to the next or previous slide, swipe in either direction.
- To highlight or point to parts of a slide during a presentation, tap the Highlighter button , then choose an option. To close Highlighter, tap the Close button .
- To end the presentation, tap the Close button or swipe down with two fingers.
If your devices can't stay connected, connect both devices to the same Wi-Fi network on your Mac and on your iPhone or iPad.
Learn more
Free Apps For Mac
- Before playing your slideshow, you might want to turn on Do Not Disturb on your Mac and iPhone or iPad.
- Use Keynote Remote to control playback in Keynote Live.
- Learn how to use AirPlay to play your presentation from Keynote to an Apple TV.