If your Mac is too old to install macOS Mojave, you can still upgrade to the latest version of macOS that is compatible with it, even if you can't find those versions of macOS in the Mac App Store. Apple has pages for High Sierra, Sierra and El Capitan than include links directly to the hidden Mac App Store pages with those downloads. To help you upgrade to Yosemite from Mavericks, iMobie prepare this checklist, including top features of Mac OS X 10.10, common Max OS X problems and solutions, top apps for Yosemite and top alternatives to apps on Mac.
- Go to Mac Self Service Under Categories, click on OS Updates. A MacOS Sierra icon should appear Click on Install (this may take a while to complete).
- Oct 24, 2019 After installation of the installer is complete, open the Applications folder on your Mac, then double-click the file named Install OS X Yosemite. Click Continue and follow the onscreen instructions. You might find it easiest to begin installation in the evening so that it can complete overnight, if needed. Allow installation to complete.
The classic OS X 10.12, or rather macOS upgrade, introduced tons of features anyone would still want on their Mac. Why? Because, it's well-tested and secure. Now we'll take a quick look at the legendary macOS Sierra upgrade. (In case you want to upgrade your Mac to macOS 10.13 High Sierra, check out this guide.)
First and foremost, it brought Siri to your Mac. This is great news for everyone who’s already used to her help on iOS. Then, there’s Watch unlocking for Mac, there’s one-click Apple Pay, tabs in apps, and cross-device copypasting. Just to name a few.
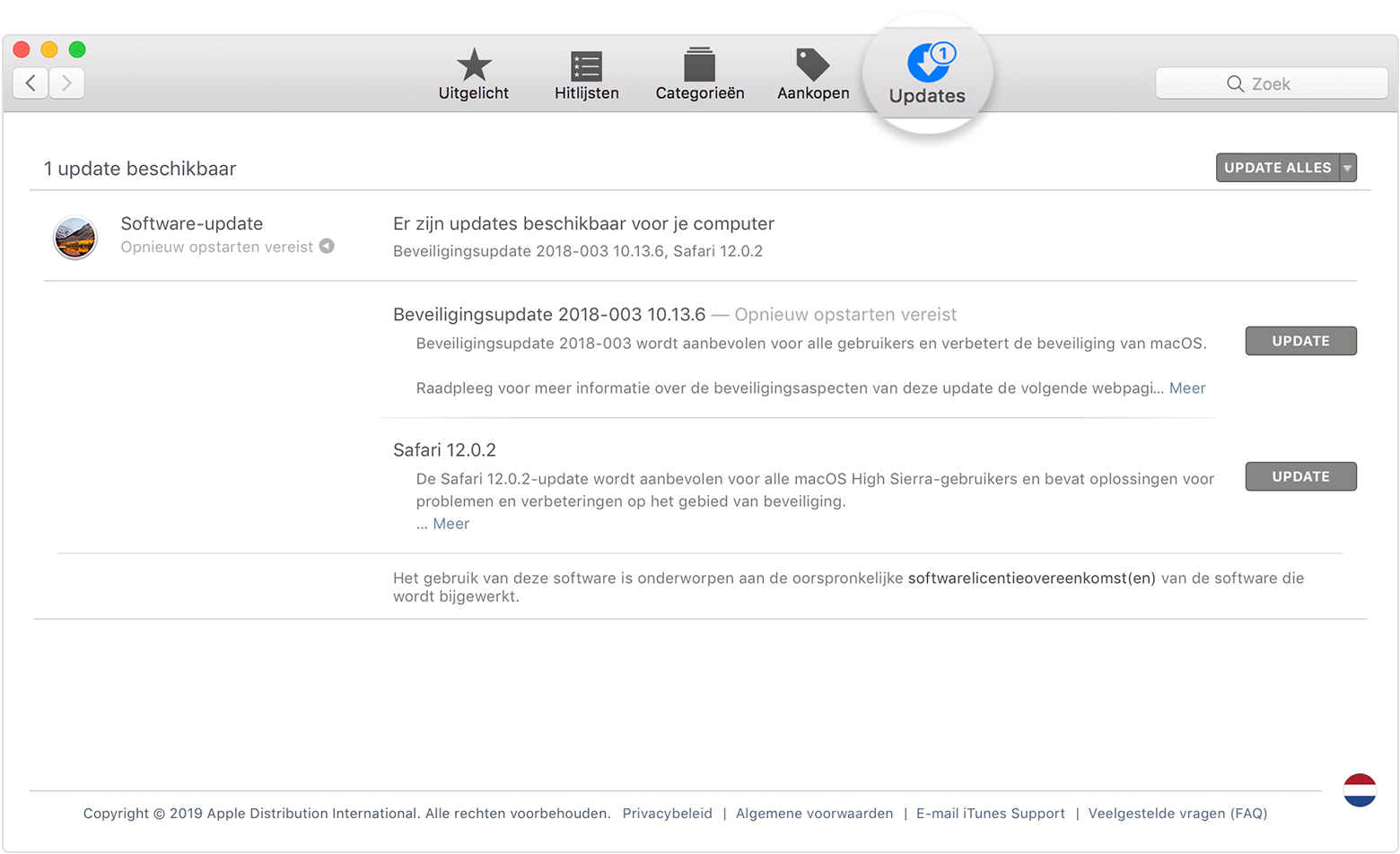
So, if you were on the fence about upgrading to Sierra, and in fact, any newer OS, go right ahead. Your Mac deserves a refreshment.
How to upgrade macOS: Sierra 10.12 compatibility list
As with the previous versions, macOS Sierra is available for a limited list of Mac models.
Here are the models of Macs that are compatible with macOS 10.12 and can upgrade to Sierra:
| MacBook Pro | MacBook Air | Mac mini |
| Mid 2010 or newer | Late 2010 or newer | Mid 2010 or newer |
| Mac Pro® | MacBook | iMac |
| Mid 2010 or newer | Late 2009 or newer | Late 2009 or newer |
Does order matter when you upgrade macOS?
If your current operating system is OS X Lion (10.7), you can skip a few versions, and upgrade directly to macOS High Sierra. To upgrade to Sierra from, say, Mavericks, you’ll have to consequently upgrade to Yosemite and then to El Capitan first.
Check Your macOS for Sierra Compatibility
These OS versions can upgrade to Sierra:
- OS X Mountain Lion v10.8
- OS X Mavericks v10.9
- OS X Yosemite v10.10
- OS X El Capitan v10.11
Upgrade To Yosemite Free
Here’s how to find out which OS version you’re running now:
- Click Apple icon in the top left corner.
- Choose About this Mac.
- There you have it, in capital letters.

Memory (RAM): 2 GB (preferably 4 GB)
Sierra is pretty lightweight, so you only need 2 GB of RAM to upgrade. Cool, eh?
Disk space: 8 GB of free space on drive.
In the same About this Mac menu select 'Storage' tab. In front of the multi-colored bar, you will see the phrase, 'X.XX GB free out of XX.XX GB.' If you don't have at least 8 GB of free space, you should delete some old files.
Before you update macOS, don’t forget to:
Clean up your Mac
This is essential if you want a fast and effortless update, and glitchless work of your new macOS. And it’s also pretty easy. To give your Mac a cleanup, you need to get rid of system junk, uninstall extra apps, and clean some old caches. If that sounds like a lot of work, you can get a Mac cleaner like CleanMyMac for the job.
How to update your Mac: Clean it up first
- Launch it.
- Hit Scan to find all the extra files you can delete.
- Press Run.
As you can see, I have 8.56 GB worth of caches, obsolete language files, broken downloads. You'll feel great getting rid of them.
That will give your Mac a basic system cleanup, but CleanMyMac is going to come in handy after the update as well. It monitors your Mac’s health, helps you speed up the system and remove unnecessary apps (Trashing doesn’t fully uninstall apps, by the way).
Back up your Mac
This is basic common sense before any Mac software update you’d like to undertake. Why? Well, because sometimes updates happen less smoothly than you’d like them to. To make sure you have all your information and files saved up neatly, you need a backup. To back up your Mac, you need to activate Time Machine.
Upgrade Mac Software To Yosemite 10
- Open your Applications folder.
- Choose Time Machine.
- 'Select Backup Disk…'
Note: You may need to first choose to 'Set Up Time Machine.' - Choose where you'd like to store your backup.
- Both an external drive or an Airport Time Capsule fit.
- Switch the toggle on the left, from 'OFF' to 'ON.' Right beneath the name of your storage device, you'll see 'Oldest backup,' 'Latest backup,' and 'Next backup' — Your backup will begin within 5 minutes. To speed it up, click the arrow clock icon next to the Date & Time at the top-right of the menu bar and select 'Back Up Now.'

How to download macOS Sierra (or newer macOS) and install it
MacOS Sierra is available since September 20, 2016. If you’re thinking “That’s cool, but how do I update my Mac to it?”, no worries, it’s quite simple.
To download any new macOS and install it you’ll need to do the next:
- Open App Store.
- Click Updates tab in the top menu.
- You’ll see Software Update — macOS Sierra or newer OS
- Click Update.
- Wait for macOS download and installation.
- Your Mac will restart when it’s done.
- Now you have a new OS
We hope this guide has been of use, and don’t forget to clean up your Mac and back it up before you get the classic macOS! Cheers.