Keyboard shortcuts help you navigate Slack with minimal effort. You can see a quick list of shortcuts by pressing ⌘/ (Mac) and Ctrl/ (Windows/Linux), or take a look at the detailed lists below. Why use keyboard shortcuts? They make Slack accessible for everyone. They increase efficiency by helping you get around Slack. Mar 18, 2020 More specifically, Slack has a host of conditions it uses to determine whether or not that bubble shows you as working. If you're using the mobile Slack app, the. 1 day ago Below are seven Slack functions you need to use to master working remotely. Turn off notifications with “Do Not Disturb” One challenge of working from home is the pressure to always be “on.” Team chat apps like Slack only intensify that, but here’s the truth: no one’s actually expecting you to always be available. Slack brings team communication and collaboration into one place so you can get more work done, whether you belong to a large enterprise or a small business. Check off your to-do list and move your projects forward by bringing the right people, conversations, tools, and information you need together. Aug 08, 2018 b) If you’re using a Mac computer: On your desktop, click Go, then click Utilities. Double click Activity Monitor. Click CiscoVideoGuardMonitor, then click the quit button. Now check to see if your Sky Go app is working properly. Hopefully it is. But if not, you may need to try other fixes listed below. Sep 11, 2015 Slack.app for Mac would not open and would hang when trying to load a Team. I searched the Internet and then looked for the files that held the Slack Settings myself in all the usual places (/Library/Preferences, /Library/Application Support, etc.).
Having trouble with Slack notifications? This article will help you troubleshoot common issues.
⚠️ Stuck badge notifications
A ghost or phantom notification that won’t go away.
You’re expecting a notification but nothing comes through.
⚠️ Delayed notifications
When your notifications show up slower
than expected.
A notification comes through but you don't hear a sound.
What causes notification issues?
- Cached data that is bad or corrupted
- Browser preferences or settings
- Windows or Mac system settings (such as Do Not Disturb or Focus Assist)
- Mobile devices or apps that interfere with notification delivery
Ever had a notification badge but no new activity to see? This is usually related to some bad cached data.
Desktop
iOS
Android
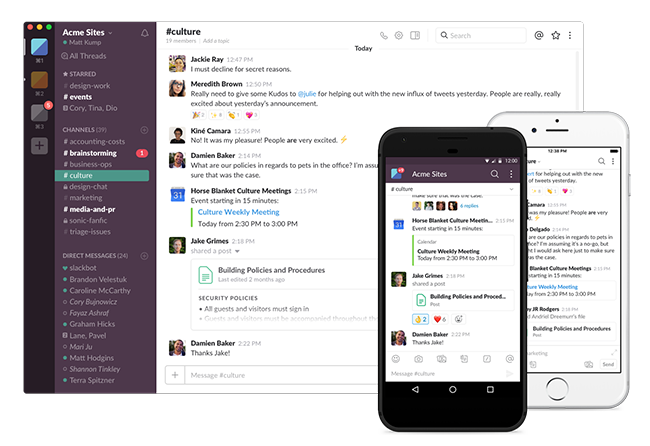
Step 1: Mark everything as read
- From the desktop app, open the affected workspace.
- Press ShiftEsc.
Step 2: Clear your cache
- Click Help in your computer's menu bar.
- Select Troubleshooting, then Clear Cache and Restart.
Step 3: Send us your logs
Collect logs from the Slack desktop app and send them to us.
- Click Help in your computer's menu bar.
- Select Troubleshooting, then Report issue.
- Fill out the form and hit Submit.
- The logs will automatically be attached.
Step 1: Clear your app cache
- Open the Settings app on your iOS device.
- Select Slack, then choose Reset Cache on Next Launch.
- Reopen Slack.
Step 2: Send us your logs
Collect logs from the Slack app and send them to us.
- Tap You at the bottom of your screen.
- Tap Preferences.
- Tap Send Feedback.
- Include a brief summary of the issue, then tap Compose Report.
Step 1: Clear your app cache
- Tap You at the bottom of your screen.
- Tap Preferences.
- Tap Advanced.
- Tap Reset Cache and confirm.
Step 2: Send us your logs
Collect logs from the Slack app and send them to us.
- Tap You at the bottom of your screen.
- Tap Preferences.
- Tap Send Feedback.
- Include a brief summary of the issue, then tap Report issue.
Sometimes your system settings interfere with notification delivery. If you’re not receiving notifications, give these steps a try.
Tip: Make sure you haven't paused notifications in Slack. If you see a Do Not Disturb icon next to your name, visit Pause notifications with Do Not Disturb to learn how to resume notifications.
Mac
Windows
Browser
iOS
Android

Check your Mac OS notification preferences
- Open your computer's System Preferences, then click Notifications.
- Select Slack from the list.
- Set the Slack alert style to either Banners or Alerts.
Note: If your device is running macOS 10.15, make sure to toggle on Allow Notifications from Slack before the last step.
Check your Mac OS Do Not Disturb settings
- Click the three horizontal lines icon in the upper-right corner of your screen to open the Notification Center for Mac.
- Locate Do Not Disturb and make sure it’s toggled Off.
Check your settings for Notifications & Actions
- On Windows 10, click the Start menu.
- Select Settings, then System.
- From the right sidebar, choose Notifications & Actions.
- LocateSlack in the list and check if notifications are enabled.
Check your Focus Assist settings
- On Windows 10, click the Start menu.
- Select Settings, then System.
- From the right sidebar, choose Focus Assist.
- Select Off to disable the feature. This will allow you to receive notifications.
Note: If notification sounds stop working on Windows 10, check the setting for Windows Quiet Hours. If active, notification sounds for apps are suppressed.
Enable visual effects on Windows Classic Theme
Using the Windows Classic Theme on Windows 7? Slack needs certain visual effects enabled in order to send you notifications. Here’s how to turn them on:- Open the Start Menu.
- In the Search bar, type Transparency.
- Select Find and fix problems with transparency and other visual effects.
- Run the wizard to automatically turn on visual effects.
Remember: You’ll only get notifications for workspaces that you have open in your browser.
Chrome
- From the menu, click Preferences.
- Click Advanced at the bottom of the page.
- Under Privacy and security, click Site Settings, then select Notifications.
- Make sure Ask before sending (recommended) is turned on.
Firefox
- From the menu, click Preferences.
- Click Privacy & Security, then Settings (across from Notifications).
- Make sure your Slack workspace is included in the Notifications Permissions list.
Safari
- From the menu, click Preferences.
- Under the Websites tab, select Notifications.
- Make sure your Slack workspace is allowed to send notifications.
Step 1: Troubleshoot your notifications
- Tap You at the bottom of your screen.
- Tap Notifications.
- Tap Troubleshoot Notifications to run the diagnostic test.
The test will check your notification settings and will flag any issues.
Tip: Power saving mode or performance optimization apps may also prevent Slack from sending notifications. If using one of these, try disabling it or whitelisting Slack.
Step 2: Send us your logs
Collect logs from the Slack app and send them to us.
- Tap You at the bottom of your screen.
- Tap Preferences.
- Tap Send Feedback.
- Include a brief summary of the issue, then tap Compose Report.
Note: If the steps below don't help, check out Known issues with Android notifications for more information.
Step 1: Restart your phone
Sometimes notification trouble can be fixed by restarting your device.
Step 2: Troubleshoot your notifications
- Tap You at the bottom of your screen.
- Tap Notifications.
- Tap Troubleshoot Notifications to run the diagnostic test.
The test will check your notification settings and will flag any issues.
Macbook App Store Not Working
Tip: Power saving mode or performance optimization apps may also prevent Slack from sending notifications. If using one of these, try disabling it or whitelisting Slack.
Step 3: Check settings for Google Play services
- Open the Settings app on your Android device.
- Click Application manager, then locate Google Play Services.
- Make sure Show notifications is checked.
Note: Google Play Services is needed to receive notifications on Android. Make sure your device is supported.
Step 4: Send us your logs
Collect logs from the Slack app and send them to us.
- Tap You at the bottom of your screen.
- Tap Preferences.
- Tap Send feedback.
- Include a brief summary of the issue, then tap Report issue.
Tip: Need help troubleshooting your email notifications? Visit Trouble receiving emails from Slack.
Notifications running late? If your notifications are delayed, it may be due to your preference settings.
Windows
iOS
Android
Step 1: Change how Slack sends notifications
- From your desktop, click your workspace name in the top left.
- Select Preferences.
- Under Deliver notifications via, choose Built-in notifications.
Step 2: Send us your logs
If the above step didn't resolve the issue, collect logs from the Slack app and send them to us.
- Click Help in your computer's menu bar.
- Select Troubleshooting, then Report issue.
- Fill out the form and click Submit.
- The logs will automatically be attached.
Step 1: Check your mobile notification settings
- Tap You at the bottom of your screen.
- Tap Notifications.
- Tap Notify Me on Mobile, then choose As soon as I'm inactive.
Step 2: Send us your logs
Collect logs from the Slack app and send them to us.
- Tap You at the bottom of your screen.
- Tap Preferences.
- Tap Send Feedback.
- Include a brief summary of the issue, then tap Compose Report.
Step 1: Check your mobile notification settings
- Tap You at the bottom of your screen.
- Tap Notifications.
- Tap Notify Me on Mobile, then choose As soon as I'm inactive.
Step 2: Send us your logs
Collect logs from the Slack app and send them to us.
- Tap You at the bottom of your screen.
- Tap Preferences.
- Tap Send feedback.
- Include a brief summary of the issue, then tap Report issue.
Note:Mac users don’t typically experience this particular issue. But if you are having trouble, we’re here to help.
Not hearing your notification sound when you receive a notification? This may be a result of your preference settings.
Mac
Windows
App Not Opening On Mac
Step 1: Check if sounds are enabled
- On your desktop, open your System Preferences.
- Click on Notifications, then look for Slack in the list.
- Make sure that sounds are enabled.
Step 2: Check your audio output settings
- On your desktop, open your System Preferences.
- Click on Sound, then select Sound Effects.
- Make sure the Alert Volume is turned up.
- Check what option is selected for Play sound effects through.
Step 3: Send a test notification
- From your desktop, click your workspace name in the top left.
- Select Preferences.
- Under Sound & appearance, click Show an example.
Step 1: Check Windows notification settings
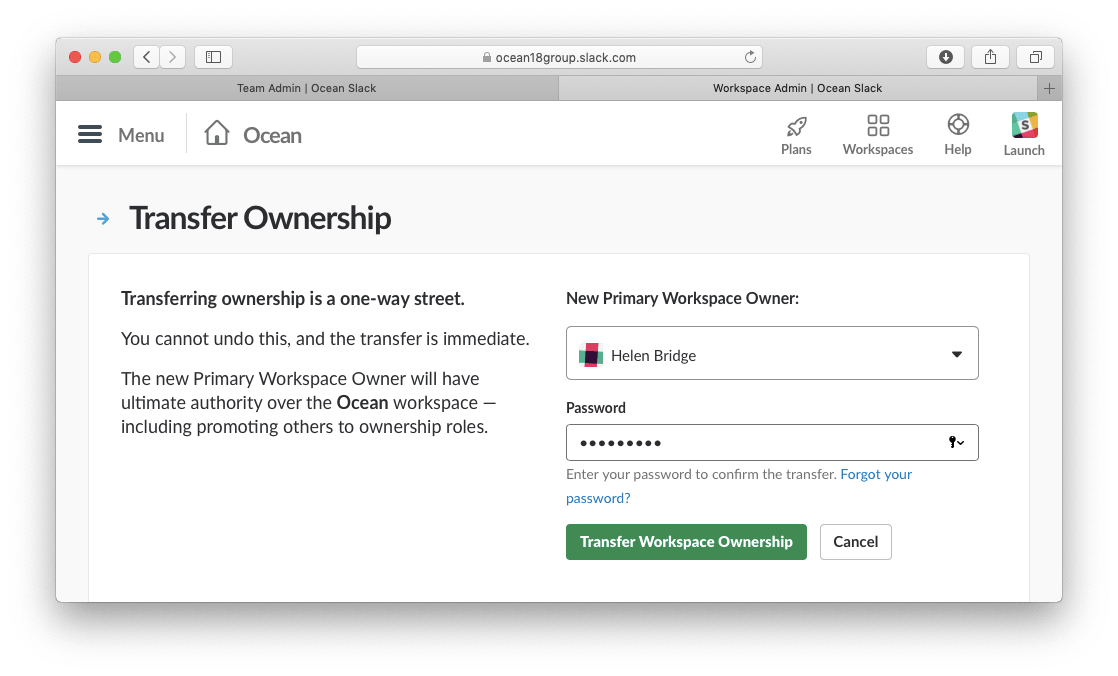
- On Windows 10, click the Start menu.
- Select Settings, then System.
- From the right sidebar, choose Notifications & Actions.
- LocateSlack in the list and check if Play a sound is enabled.
Step 2: Send us your logs
Slack Not Loading
If the above step didn't resolve the issue, collect logs from the Slack app and send them to us.
- Click Help in your computer's menu bar.
- Select Troubleshooting, then Report issue.
- Fill out the form and hit Submit.
- The logs will automatically be attached.
Note: External monitors can cause issues with notification sounds. Try disconnecting your monitor and see if the problem persists.
For such a tiny bubble, it sure causes a major headache.
Slack App Won't Open
As more and more people find themselves stuck working from home for the foreseeable future, an ever-growing number of Slack users are now faced with the same problem: How to appear as 'active' when they're actually... not.
For the unaware, Slack is a messaging tool that many workplaces (and friend groups) use to communicate remotely. Within the service, next to your online handle, rests a little telltale bubble. Depending on whether or not you're currently using the service, Slack will either display a green bubble for active or an empty bubble for away.
As you might imagine, this is a helpful tool for bosses trying to keep tabs on their employees; it's also the enemy of workers who are just trying to live their lives and stop thinking about the coronavirus for even a goddamn second.
Which brings us to the issue at hand: Keeping those bubbles green. Slack says it 'automatically determines your availability based on how consistently you're interacting with the app on your device.'
More specifically, Slack has a host of conditions it uses to determine whether or not that bubble shows you as working. If you're using the mobile Slack app, the bubble is green only when the app is open — it switches off the moment you toggle away. If you use the Slack desktop app or access Slack via a browser, then after 30 minutes of inactivity the jig is up.
Importantly, if you're using the Slack desktop app that's 30 minutes of 'system inactivity.' Whereas, if you're using a browser to access Slack, it's 30 minutes of 'browser inactivity.' Remember that distinction, because it matters.
'Note,' cautions Slack in bold type, 'There is no way to set yourself as permanently active.'
Slack Mac App Not Working Free
Which, OK, maybe. But that doesn't mean there aren't ways to trick the system into thinking you are active. Take, for example, this ingenious individual who, it appears, hooked their wireless mouse up to a toy train.
弊社はリモート勤務の際にPCのスリープとか操作中とかが管理者にバレる環境なので、常にマウス操作をしてるように見える装置を作りました。 pic.twitter.com/cYqoAHb6SB
— 赤祖父 (赤ソファ) (@akasofa) March 12, 2020
'We created a device that seems to always operate the mouse, because the environment in which the sleep or operation of the PC is remote to the administrator when working remotely,' reads the tweet translated (albeit poorly) by Twitter.
If a work-from-home employee had their desktop Slack app open — say, for example, to the Direct Message channel with Slackbot — then the above contraption should keep their Slack bubble green for up to 30 minutes after the train stops moving. That's because there is general system activity of the mouse moving around (even if not specific browser activity).
But not all of us have toy trains sitting around ready to be repurposed. And that's OK because if you have a smartphone and an optical mouse, then you already have all you need to fool Slack and your (micro) manager.
'I think that if you put an optical mouse on the smartphone video, it will move irregularly,' reads the below tweet (again translated by Twitter). '(Lol) (Unverified)'
思い付きですが
光学式マウスならスマフォ動画の上に乗せておけば不規則な動きをすると思います!(笑)
(未実証) pic.twitter.com/dIS7kLke9j
— 池袋スイーツ侍 (@ike_sweets_smr) March 14, 2020
And guess what reader... in my (admittedly limited) at-home test, the above hack actually worked. As long as your phone doesn't go to sleep (this is important, so keep it plugged in) and the video keeps playing, your optical mouse should move ever so slightly, tricking the desktop app version — not the browser version —of Slack into thinking you're still busy and not asleep in the next room.
For the test, I loaded up a random nature documentary on YouTube, turned my smartphone's brightness up to maximum, plugged the phone in, and placed my optical mouse directly on top of the screen. Then I set a 30-minute timer and walked away. Thirty-two minutes later, my editor confirmed my Slack status bubble was still green. (In a later test with a different video, the trick did not work. In other words, test this out first before you commit to your nap.)
SEE ALSO: 7 Slack privacy settings you should enable now
What makes this Slack hack even better is that it doesn't require installing a mouse-jiggling app, which could be a security risk.
Now, it's worth noting, that there's probably a much simpler way to do all of this. On an iPhone with the Slack app, you can set the phone's 'Auto-Lock' to never and then (with your phone plugged in) open the Slack app. This will likely work as well — remember, as long as 'Slack is open' on your mobile device, Slack says you'll be shown as active — although I didn't test it.
Importantly, your bosses may still suspect you're napping on the job when you don't respond to their repeated and frantic @yourname messages. But that's a small price to pay for the 45-minute nap you'll be too busy taking to care.
UPDATE: July 1, 2020, 2:24 p.m. PDT: After months of (ahem) rigorous testing, I can confirm that setting your smartphone auto-lock to 'never' is a much simpler — and consistently successful — approach. Also, you can use this method on the go and still have your phone with you.
Here's what you do: In the Slack app, in a direct message to yourself, drop in a random GIF. Then, when you want to keep your Slack status active (after setting auto-lock, under 'Display & Brightness' on an iPhone, to 'never'), go into that DM with yourself and click on the GIF.
You now technically have the app open, and, because you're in a DM with yourself, the chances of your thigh accidentally DMing your boss have plummeted. Turn down the brightness on your screen to conserve battery life, slide that phone in your pocket, and be on your way.