If you need to access your Mac, but you can’t get to it in person, you should consider using macOS’ built-in remote access tools. You can connect to another Mac remotely from the terminal using a Secure Shell (SSH) connection, by using Mac screen sharing, or through the Apple Remote Desktop service for system administrators.
There are also third-party options you can consider, such as Teamviewer, but the built-in options that macOS provide should be all you need to connect to other Macs. If you want to connect to another Mac remotely, here’s how to do it using these methods.
Download the software - PC Connect is available in a Windows version. To download the software for Windows, click the link below: PC Connect for Windows. The Install Wizard guides you through the installation steps. Once the installation is complete, you are guided through the. Connect from anywhere. Work on that spreadsheet you left at home, perform software updates on your server on another continent, or help your dad configure his computer miles away back in your hometown. Install Screens Connect, our free utility on your Mac or Windows PC and make it.
Setting Up macOS Remote Access Tools
Before you can connect to another Mac remotely using the built-in Screen Sharing tool, you’ll need to enable remote access to it in your Mac System Preferences. You’ll also need to follow these steps if you want to access a Mac remotely using SSH or to use the Apple Remote Desktop tool.
Most users will want to use the macOS Screen Sharing option, which uses the open-source Virtual Network Computing (VNC) protocol to create a remote desktop connection. For non-screen access, enabling SSH access will only allow you access to your Mac from the terminal.
If you want to control multiple Macs in a business environment, you’ll probably want to enable Remote Management instead of Screen Sharing to allow for more control over your Mac, including the ability to change system settings.
- To start, press the Apple icon in the top menu bar, then click the System Preferences option.
PC Remote & Mac Remote (Windows & Mac) With VMR Connect on your Windows PC or Mac, it also works as a complete Remote for your PC or Mac. This app is the most convenient way to watch not only offline videos but also online videos from Netflix, YouTube, Amazon Prime, HBO, HotStar etc. See how easy remote desktop access can be from any device. We designed our software for maximum speed, security and usability, ensuring you can easily log in and connect to your host computer from any remote computer, iPad, iPhone or Android device. May 29, 2019 For example, your Windows PC may be a super beefy machine you use to do compiling or rendering. You can use remote desktop to check on a job’s progress or start tasks without actually being physically at the machine. Connecting to a Mac from a Windows PC. Connecting to a Mac from a Windows PC is a little different.
- In System Preferences, press the Sharing option.
- The Sharing options menu provides you with a list of sharing options for your Mac, including sharing your internet connection and connected devices with others. To enable macOS Screen Sharing, press the On checkbox next to the Screen Sharing option.
- By default, the Administrators user group for your Mac will be authorized for remote Mac Screen Sharing, meaning all users with administrator access will be able to connect.
To add or remove other users from this list, press the + (plus) or – (minus) buttons in the Allow access for options under the Screen Sharing tab. Alternatively, press the All users radio button to enable remote access for all user accounts on your Mac.
- To allow more complete control of your Mac over a network using the Apple Remote Desktop tool, press the On checkbox next to the Remote Management setting. Press the + (plus) or – (minus) buttons in the Allow access for options to authorize individual user access, or click the All users button to allow all users.
- When you enable Remote Management, you’ll need to confirm how much access you want to allow. Press the checkbox next to each option to authorize remote access to those features, then press OK to save.
- If you want to connect to your Mac using a Secure Shell (SSH) client, you’ll need to press the On checkbox next to the Remote Login setting. As before, press the + (plus) or – (minus) buttons in the Allow access for options to authorize which users you wish to allow to connect, or click the All users button to allow all user accounts.
Remote Connect Pc To Mac
Once these settings are enabled on your Mac, you can then connect to it from another Mac using the built-in Mac Screen Sharing app or the paid Apple Remote Desktop tool, using a third-party VNC viewer, or by using the ssh command at the terminal.
How To Connect To Another Mac Remotely Using Screen Sharing
How you connect to your remote Mac will depend on the option you enabled in the Sharing menu of the System Preferences app. To connect to another Mac with Screen Sharing enabled, you’ll need to launch the Screen Sharing app.

- The Screen Sharing app is somewhat hidden, so you’ll need to press the Spotlight Search icon in the top-right section of your menu bar, then search for (and launch) the Screen Sharing app.
- The Screen Sharing app is very simple to use. To connect, type the IP address of your remote Mac or the Apple ID used to sign into it, then press Connect to begin the connection.
- Depending on your access settings, you’ll be asked to provide a username and password to make the connection. Provide these, then click Connect to proceed with the connection.
If the connection is successful, your remote Mac desktop will appear in a new window for you to access and control.
If you’ve enabled the Remote Management setting and wish to use that to connect to another Mac remotely, you’ll need to purchase the Apple Remote Desktop tool from the App Store to establish a connection instead.
Remote Connect Mac To Pc
Connecting To a Remote Mac Using SSH
The Secure Shell (SSH) protocol allows for remote terminal connections. If you enabled the Remote Login setting, you should be able to make an SSH connection to your remote Mac using the built-in SSH client on your second Mac or on another device with an SSH client installed.
- To do this, launch the terminal and type ssh username@ip.address, replacing username with your Mac username, and ip.address with your Mac’s IP address. For instance, sshben@192.168.1.10.
- If it’s your first connection, you’ll need to accept a warning about authenticity—type yes and press enter to continue. The SSH client will also ask for your account password to make the connection. Type this in, then press enter on your keyboard to make the connection.
If the connection is successful, you can then begin controlling your remote Mac using Mac terminal commands. Once you’re done, type exit to disconnect.
The Best Tools for Remote Connections on macOS
Thanks to these options, you can connect to another Mac remotely using another Mac or any other device with a VNC or SSH client installed. You can use your Mac to control other devices, too, as it’s possible to control Windows PCs using the Windows Remote Desktop for Mac software.
Outside of these built-in tools, there are plenty of third-party remote desktop apps you can use to take control of your devices remotely, like Teamviewer or Chrome Remote Desktop. Let us know your favorite method for Mac remote desktop connections in the comments below.
Access a partner computer from anywhere in the world using a free remote PC program.
Privacy PolicyWhether helping family with a computer problem or simply assisting a friend with a new project, with the right tools you can access all of the digital resources you need from a remote PC for free. This means that using TeamViewer you can directly access your family or friend’s home computer environment while located anywhere in the world, reach all of the documents saved to the machine quickly and easily, while assessing and rectifying the problem. You can even chat to them via messaging or video call, while using a single piece of software.
TeamViewer offers a unique free remote PC solution; users can try the software at home with family and friends and enjoy a host of special features for free. If living remotely, you may still want to, for example, check in with your parents and help them with their latest tech problems, or assist a friend with installing their newest smart home device. Try TeamViewer for free at home, and distance won’t get in the way of you supporting those that you care about. You might even find, that the software would be a great fit for not only private use amongst friends and family, but also for business or professional purposes.
If you or your business are looking for a remote control software for more corporate matters, rather than private, there are free remote PC software trials. TeamViewer, for example, offers a two-week trial, which allows users to explore a host of different features.
It is advisable to opt for a well-known and trusted solution like TeamViewer – not only for obvious security reasons, but also because it has a significant user base, providing the platform with continual feedback on bugs, errors, and security breaches.
It is even more important to check whether there is a broad user community and if the developers are still active and regularly provide updated versions.

For open source users, solid IT skills are definitely advisory, so you can tailor the program to your own requirements and ensure the level of security is up to par.
The TeamViewer free PC remote version is for private use; customers can confirm at a later date if they want to opt for the paid service with a more comprehensive range of features and tools for professional use.
The free version of the TeamViewer remote access software, operates seamlessly with a Mac, Windows or Linux remote desktop; it also boasts cross-compatibility, allowing users to remotely support other devices from a mobile device. Additionally, mobile to mobile support is possible with an add-on.
The free version for private use also offers the following functions, and more:
- Multimedia communication
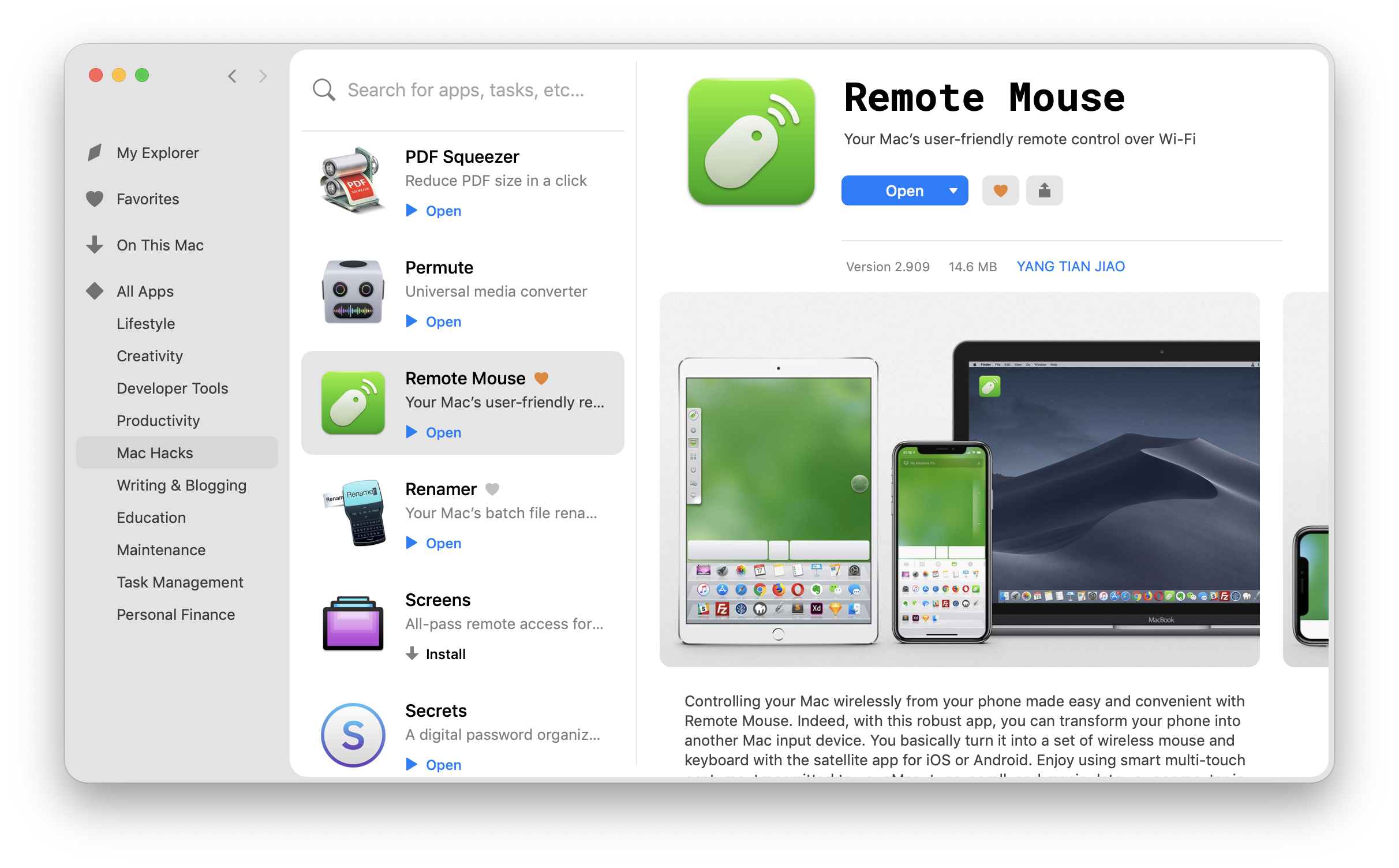
Whether helping family with a computer problem or simply assisting a friend with a new project, with the right tools you can access all of the digital resources you need from a remote PC for free. This means that using TeamViewer you can directly access your family or friend’s home computer environment while located anywhere in the world, reach all of the documents saved to the machine quickly and easily, while assessing and rectifying the problem. You can even chat to them via messaging or video call, while using a single piece of software.
TeamViewer offers a unique free remote PC solution; users can try the software at home with family and friends and enjoy a host of special features for free. If living remotely, you may still want to, for example, check in with your parents and help them with their latest tech problems, or assist a friend with installing their newest smart home device. Try TeamViewer for free at home, and distance won’t get in the way of you supporting those that you care about. You might even find, that the software would be a great fit for not only private use amongst friends and family, but also for business or professional purposes.
If you or your business are looking for a remote control software for more corporate matters, rather than private, there are free remote PC software trials. TeamViewer, for example, offers a two-week trial, which allows users to explore a host of different features.
It is advisable to opt for a well-known and trusted solution like TeamViewer – not only for obvious security reasons, but also because it has a significant user base, providing the platform with continual feedback on bugs, errors, and security breaches.
It is even more important to check whether there is a broad user community and if the developers are still active and regularly provide updated versions.
For open source users, solid IT skills are definitely advisory, so you can tailor the program to your own requirements and ensure the level of security is up to par.
The TeamViewer free PC remote version is for private use; customers can confirm at a later date if they want to opt for the paid service with a more comprehensive range of features and tools for professional use.
The free version of the TeamViewer remote access software, operates seamlessly with a Mac, Windows or Linux remote desktop; it also boasts cross-compatibility, allowing users to remotely support other devices from a mobile device. Additionally, mobile to mobile support is possible with an add-on.
The free version for private use also offers the following functions, and more:
- Multimedia communication
Instant Start
No need to deliberate on the budget, arrange payment invoices, or endlessly compare pros and cons of various programs. Simply download TeamViewer, set up the free remote PC connection, and directly access your home PC from wherever you are.
Mac To Pc Program
No Obligation
If you decide early on that you wish to test another free remote PC program or switch to another software that is a better fit, you can instantly terminate the use of your cost-free TeamViewer version without any remaining contractual obligations.
The Right Fit
TeamViewer’s free PC remote solution offers a wonderful opportunity to play around with various providers and interfaces to find the right fit for your needs, allowing you to tailor your remote PC tool however you like.
Is remote PC software safe?
While some remote software can easily be manipulated, exposing your computer and your personal data to harm, options like TeamViewer, which feature end-to-end encryption and protection against malware, offer extra layers of security. Always check to make sure the remote PC software you’re using is complying with strict security standards.
How can I control a remote computer?
- To set up remote control of another computer, make sure TeamViewer is running on both devices.
- The computer you would like to connect to will be assigned a Partner ID and password.
- Enter the Partner ID in the “Remote Control” panel.
- Click Connect, and then enter the password when prompted.
Can I use remote PC with a smartphone?
The remote PC program provided by TeamViewer is cross-compatible over many devices and operating systems. TeamViewer has apps available for iOS, Android, and Microsoft smartphone and tablet operating systems, and works on Macs, PCs, and Linux as well. That makes it easy to remotely access any device, anywhere in the world.