Photos comes with every Mac and provides powerful, easy-to-use editing tools along with photo organization and sharing features. Use Photos to perfect your images, and don't be afraid to explore all of the tools — if you don't like a change you made, you can go back to the original photo any time.
Before you begin
- Update the software on your Mac to make sure that you're using the latest version of macOS.
- To ensure that all of your photos are available for editing, turn on iCloud Photos on your Mac and your other devices.
Though Mac users don't have the sheer number of software choices available for PCs, Apple fans interested in editing video are well served, by four products in particular. Adobe Photoshop Elements. Where you can use it: Mac and Windows Why we love it: While not truly a free photo editor, Photoshop Elements does have a free trial, and it’s far and away among the best photo editing software for Mac and Windows.The suite of automated editing tools — including for exposure, color balance, and reducing the effects of camera shake — make short work of the.
iCloud Photos keeps your photos organized and up to date everywhere that you use it. So any edits that you make on your Mac appear on your other devices too.
Get started
Jul 05, 2020 The Mac photo management software has a clean interface. It’s possible to view large numbers of photograph thumbnails at once, and there’s little to no lag when expanding files to full detail. Luminar also allows you to access your computer’s folder hierarchy and create personal albums.
To open a photo in Edit view, double-click a photo in your library, then click Edit in the toolbar. You can also select a photo and pressCommand-Return to open a photo in Edit view. Click a tab in the middle of the toolbar to select from the three groups of editing tools: Adjust, Filters, and Crop.
The toolbar also has buttons for editing with extensions and quickly rotating or enhancing your photo.
While you edit, you can use the slider on the toolbar's left side to zoom in on your photo for greater detail. When you finish making your adjustments, click Done.
Adjust
Use the powerful tools in Adjust to fine-tune your photo's light, color, sharpness, and more. Use sliders or the Auto button to easily adjust your photo — or dive deeper with detailed controls.
Click the triangle next to each Adjust tool's name to show its controls. Some tools allow even more detailed adjustments; click the triangle next to Options to see everything the tool offers.
You can toggle individual adjustments on and off by clicking the blue circle that appears next to each tool when it's expanded or when hover your pointer over it.
If you want to apply the adjustments you make from one photo to another, just copy and paste them. Open the photo that has the adjustments that you want, click Edit, and choose Image > Copy Adjustments. Then open the photo you want to apply the edits to, click Edit, and choose Image > Paste Adjustments.
Filters
The nine filters in Photos emulate three classic photography styles — vivid, dramatic, and black and white — and are optimized to enhance your image while keeping skin tones natural.
Choose Vivid, Vivid Warm, or Vivid Cool to enhance the vibrancy of your images; Dramatic, Dramatic Warm, or Dramatic Cool to add contrast; or Mono, Silvertone, or Noir for a classic black and white.
Crop
Straighten your photo, improve its composition, or get rid of parts that you don't want.
Drag the selection rectangle by its edges or corners. When you let go of the selection rectangle, your cropped photo appears. Use the numbered dial to the right of your photo to straighten it. As you move the dial, a grid appears on your photo to help you with alignment.
Aspect
Choose from a range of ratios — like square or 5:7 — or leave it as freeform.
Flip
Horizontally flip your photo, or option-click to flip it vertically.
Photos can also automatically straighten and crop your photo — just click the Auto button. Or click Reset to undo all cropping and rotation and restore your photo to its original dimensions.
Edit with third-party apps
You can edit images from your Photos library with third-party apps, such as Photoshop and Pixelmator, right from the Photos app. Select an image, then choose Image > Edit With and choose the editing app that you’d like to use.
When you’re finished editing in the app, save your work or use the Command-S keyboard shortcut. Any edits you make are saved in Photos as a non-destructive change, so you can always revert your image to its original state.
More editing tools
Extensions
Third-party extensions expand your editing options in Photos. You can apply edits from multiple extensions to one photo, or use any combination of extensions plus the editing tools built into Photos. Learn more about editing with third-party extensions.
You can also use the Markup tool in the Extensions menu to add drawings, shapes, and text to your photos.
Rotate
Turn your photo 90 degrees counterclockwise. If you want to rotate the other direction, hold down the Option key.
Enhance
Improve your photo with just one click. Automatically adjust your photo's color, light, and contrast.
Learn more
The Mac is hugely popular among creative professionals, so it’s no great surprise that there are lots of video editing tools available for it. Whether you just want to add titles, transitions and a soundtrack, or you want to add Hollywood-style effects and access to professional color correction there’s a Mac application that will do the job.
The really great news is that many of these programs are free. You might expect that free video editing software would have fewer features or produce less professional results than expensive software, but many of the free tools featured here are more than good enough to produce professional-looking movies. The only downside is that they tend to have a steep learning curve and they don’t walk you through the process of editing. However, there are plenty of video on YouTube to help you get started. Here are the best free and paid-for video editing applications for the Mac.
Best free video editing software for Mac
1. iMovie
Apple’s consumer focused video editing tool used to only be free if you bought a new Mac. But now everyone can download it free from the Mac App Store. It’s a brilliantly easy to use application. One of its best features are the movie trailer themes that allow you to create amazing cinema-style trailers in a few minutes.
If you want to create your own movies, there are tons of effects, transitions, sound effects and title styles to help you. And it’s easy to import your own audio tracks and photos and add them to your production. If you’re looking for a free video editor for Mac, iMovie could be the only tool you’ll ever need.
2. DaVinci Resolve
If iMovie isn’t for you, give DaVinci Resolve a try. It’s the free version of DaVinci Resolve Studio, but being free doesn’t mean there aren’t many features. It’s loaded with professional tools like some of the best color correction and image stabilization there is. In the free version, you can work at frame rates up to 60fps and export your movie in SD, HD and Ultra HD.
It has a full digital audio workstation for sound editing, meaning you won’t have to leave the app to get the audio just the way you want it. It’s available on the Mac App Store, but if you want the full features of the free version, download it from the Blackmagic website.
3. Lightworks
While DaVinci Resolve gives away lots of its high end features in the free version, the same can’t be said of Lightworks. There’s still plenty here though, including: effects, multicam editing, titling, and a timeline with multiple layers.
There’s also access to royalty-free video and audio content for you to include in your projects. However, output in the free version is restricted to 1080p on Vimeo and 720p on YouTube. And there are no detailed export options for H.264 or MP4. Also, if you want to use the free version for more than seven days, you’ll have to register.
4. OpenShot
OpenShot is an open source video editor with a user interface that’s much simpler than most. That doesn’t mean it’s short of features, though. It has templates for creating titles, effects, the ability to remove the background from your video, and slow motion and time effects. You can also create 3D animated titles and effects, there’s support for unlimited tracks, and for more than 70 languages. The interface isn’t the slickest you’ll ever use, and there have been question marks over its reliability in the past, but it’s definitely worth trying if you want a free video editor for the Mac.
5. Video Editor MovieMator
Video Editor MovieMator allows you to trim, split, move, and merge clips from a variety of different sources. It handles every consumer file format you’re likely to need and can import directly from your iPhone or GoPro. There are lots of built-in effects and transitions, and, of course, you can add titles too.
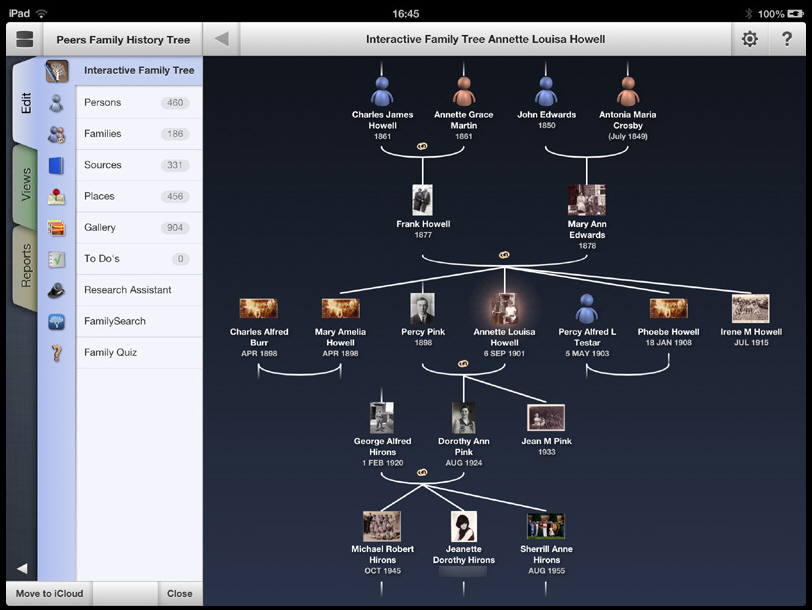
The interface is simple enough for most people to get to grips with quickly and the real-time preview makes it easy to see exactly how your video is coming along. There is a significant limitation on the free version of the app — exports are listed to videos that are up to five minutes long. Also, there is only one transition and a handful of effects in the free version.
Best paid-for video editors for Mac
1. Final Cut Pro X
Final Cut Pro has come a long way since it was overhauled a few years ago and lost several features that caused lots of criticism to be directed at Apple. The fact that it’s designed by Apple means that it takes full advantage of hardware on the Mac, particularly the Mac Pro and iMac Pro. It pushes their multi-core CPU and GPUs to the maximum.
Features like the Magnetic Timeline 2 and Enhanced Timeline Index may be beyond the needs of most of us, but if you edit videos for a living, you’ll appreciate them. Support for up to 64 camera angles with automatic audio syncing is another feature that makes video professionals lives much easier. And of course, it supports the formats you would expect of a serious video editor including ProRes, RED, and XAVC, as well as H.264 from digital SLR cameras. When it comes to Mac video editing, Final Cut Pro X has all the bases covered.
2. Adobe Premiere Pro CC
Like all of Adobe’s professional products, Premiere Pro is only available as a subscription package and subscribing for a year will cost you almost as much as buying Final Cut Pro X outright. However, if you prefer your video organisation tools and especially the timeline to look and work like a traditional non-linear video editor, you may prefer Premiere Pro over Final Cut’s Magnetic Timeline.
In other respects, Premiere Pro is very similar to its Apple rival, offering a full range of audio editing and color correction tools, as well as effects, support for multiple formats (including Apple’s ProRes) and all the output options you’re likely to need.
One area where Mac users will notice a difference is in rendering performance, particularly on a high-end Mac like a Mac Pro or iMac Pro. Adobe’s application is designed for Mac and PC and so optimized or for the Mac’s multi-core CPU and GPU the way that Final Cut Pro is.
3. Adobe Premiere Elements 2018
The simplest way to describe Premiere Elements is that it is to Premiere Pro what iMovie is to Final Cut Pro. But Elements and iMovie are two very different apps. For a start, while iMovie is free, Elements costs $100. The other main difference is that Elements is set up to automate much of the process of creating your movie masterpieces. So, for example, Quick mode takes the clips and other media you’ve imported and throws them together on the timeline, you can then re-order them, trim them and add transitions and other effects. Even here, however, the emphasis is on letting Elements do the hard work for you. So, press the Fix button and it will apply image stabilization and other ‘fixes.’ If you want to be more involved, a guided mode prompts you with onscreen tips. Of course, if you’d rather work completely manually, you can. Elements doesn’t make it as easy to import media as iMovie does, and you’ll have to download much of its additional content, like music scores, individually.
4. Filmora
Free Photo Editing For Mac
FIlmora allows you to import clips from your Mac’s hard drive, a camera, and even from social media accounts. It has a somewhat quirky interface, that may take some getting used to if you’ve used other video editors. But it has plenty to commend it including lots of effects, titling options, and audio controls. It’s neatest feature could be the lighting preset options that allows you to emulate the look of Game of Thrones, Star Wars, or House of Cards at the click of a button.
How to make space for video on your Mac
Working with video editing software means you need lots of free space on your Mac’s main drive — video clips use several gigabytes of space for every hour of content, and that’s before you export the final version. You should also make sure your Mac is running at its optimal speed, you’ll need every ounce of power to render video.
One quick and easy way to both improve your Mac’s performance and clear space on its hard drive is to use CleanMyMac X. CleanMyMac identifies “junk” files that sit on your Mac’s drive, taking up space and slowing it down. It makes removing the files very easy and could claw back tens of gigabytes of space. You can download it free here.
Free Photo Editing Software For Mac
The best video editing software for Mac is, ultimately, the one that does what you need to do in a way that you enjoy working. There’s lots of Mac video editing software, and much of it is free. Take time, try out as many applications as you can and choose the best one for you.