- Macos Hs Preview App Shortcuts 2017
- Macos Hs Preview App Shortcuts Download
- Macos Hs Preview App Shortcuts Free
Nov 26, 2013 App Store Preview for Mac provides a snapshot of the App Store right from your OS X Dashboard. An easy-to-use widget, it lets you sort and search for apps based on cost and popularity. The Shortcuts app enables you to create personal shortcuts with multiple steps from your favourite apps. Start from hundreds of examples in the Gallery or drag and drop to create your own. Shortcuts includes over 300 built-in actions and works with many of your favourite apps including Contacts, Calendar, Maps, Music, Photos, Camera, Reminders.
Jul 12, 2019 If you’ve newly transitioned from a Windows system to a Mac, you might be somewhat confused as to how you create an app shortcut on macOS. There is no reference to shortcuts anywhere and if you search for them in Spotlight or System Preferences, the Keyboard is mostly what comes up. Shortcuts, whether they’re for files or for apps, exist on. While macOS allows users to create their own keyboard shortcuts to perform functions in apps, there isn't a built-in way to launch the apps themselves using a similar maneuver. AppleInsider shows. VoiceOver Keyboard Shortcuts for MacOS Guide - July 18, 2012 - David Woodbridge - 4 comments IOS 6.1 Keyboard shortcuts Forum Topic - February 14, 2013 - AccessTime - 10 comments Making an option+click with VoiceOver or the keyboard on macOS Forum Topic - September 16, 2018 - Malthe.
What Is This?
Is there an application on your Mac whose menu items are lacking keyboard shortcuts? For instance, would it not be easier to add a shortcut to mail for the Save Attachments item, or to iTunes to sync your iOS device, or to Safari to quickly tweet a page? Well, you can do all this, and you need nothing more than a few minutes and System Preferences.
Cool! How Do I Do It?
- Open the application to which you want to add a shortcut. Go to the menu item to which the shortcut will be mapped and note how it is spelled, right down to the punctuation and capitalization. OS10 will match the entry you make in System Preferences with this menu item, so the two must match character for character. Try going to the item and pressing vo-shift-c to copy it to the clipboard for pasting later. Vo may insert an extra space somewhere, but you will get the item's exact spelling and capitalization.
- Now that you have the item, open System Preferences and activate the keyboard button. Select the 'keyboard shortcuts' tab, then select 'application shortcuts' from the first table in the window. Navigate to and activate the 'add application shortcut' button.
- You are in a new dialog. Use the popup menu to select the application to which the shortcut should apply, or select 'all applications' if the shortcut is for an item that all apps have in common.
- Move to the 'menu title' edit field. This is where you will type and/or paste the name of the option to which to map the shortcut. Again, this entry must precisely match the entry in the app's menus or the shortcut will not work.
- Now move to the 'keyboard shortcut' edit field and press the key sequence to act as the shortcut. This (I assume) must include one keyboard character (letters, numbers, punctuation, arrows, and so on) and one or more modifiers (control, option, command, or shift). The shortcut must not conflict with any system-wide or application-specific shortcuts already in place. If it does, you will not get a warning, the shortcut will simply fail to activate your chosen menu item.
- Activate the done button and go try your shortcut. As long as your key sequence does not conflict with any already present, and the text you entered in the 'menu title' field exactly matches the item to be activated, the shortcut should work perfectly.
| Operating system | macOS |
|---|---|
| Website | support.apple.com/guide/preview/welcome/mac |
| Part of a series on |
| macOS |
|---|
From version 10.0 to version 10.15: From version 11.0: |
|
Preview is the vendor-supplied image viewer and PDF viewer of the macOS operating system. In addition to viewing and printing digital images and Portable Document Format (PDF) files, it can also edit these media types. It employs the Aqua graphical user interface, the Quartz graphics layer, and the ImageIO and Core Image frameworks.
History[edit]
Like macOS, Preview originated in the NeXTSTEP operating system by NeXT,[1][2] where it was part of every release since 1989.
Supported file types[edit]
Preview can open the following file types:
|
|
The version of Preview included with OS X 10.3 (Panther) could play animated GIF images, for which an optional button could be added to the toolbar. As of OS X 10.4 (Tiger), Preview lost playback functionality and animated GIF files are display as individual frames in a numbered sequence.[3][4]
Features[edit]
Editing PDF documents[edit]
Preview can encrypt PDF documents, and restrict their use; for example, it is possible to save an encrypted PDF so that a password is required to copy data from the document, or to print it. However, encrypted PDFs cannot be edited further, so the original author should always keep an unencrypted version.
Some features which are otherwise only available in professional PDF editing software are provided by Preview: It is possible to extract single pages out of multi-page documents (e.g. PDF files), sort pages, and drag & drop single or multiple pages between several opened multi-page documents, or into other applications, such as attaching to an opened email message.
Macos Hs Preview App Shortcuts 2017
Editing images[edit]
Preview offers basic image correction tools using Core Image processing technology implemented in macOS, and other features like shape extraction, color extraction, cropping, and rotation tools. When annotating images, Preview uses vector shapes and text until the image is rasterized to JPEG, PNG or another bitmap format. PDF and image documents can also be supplied with keywords, and are then automatically indexed using macOS's system-wide Spotlight search engine.
Import and export[edit]
Preview can directly access image scanners supported by macOS and import images from the scanner. Preview can convert between image formats; it can export to BMP, JP2, JPEG, PDF, PICT, PNG, SGI, TGA, and TIFF. Using macOS's print engine (based on CUPS) it is also possible to 'print into' a Postscript file, a PDF-X file or directly save the file in iPhoto, for example scanned photos.
Beginning with Mac OS X 10.7 Lion, Preview restricts the Format option popup menu in the Save As dialog to commonly used types. It is possible to access the full format list by holding down the Option key when clicking the Format popup menu.[5] (GIF, ICNS, JPEG, JPEG-2000, Microsoft BMP, Microsoft Icon, OpenEXR, PDF, Photoshop, PNG, SGI, TGA, TIFF)
New features in Version 7[edit]
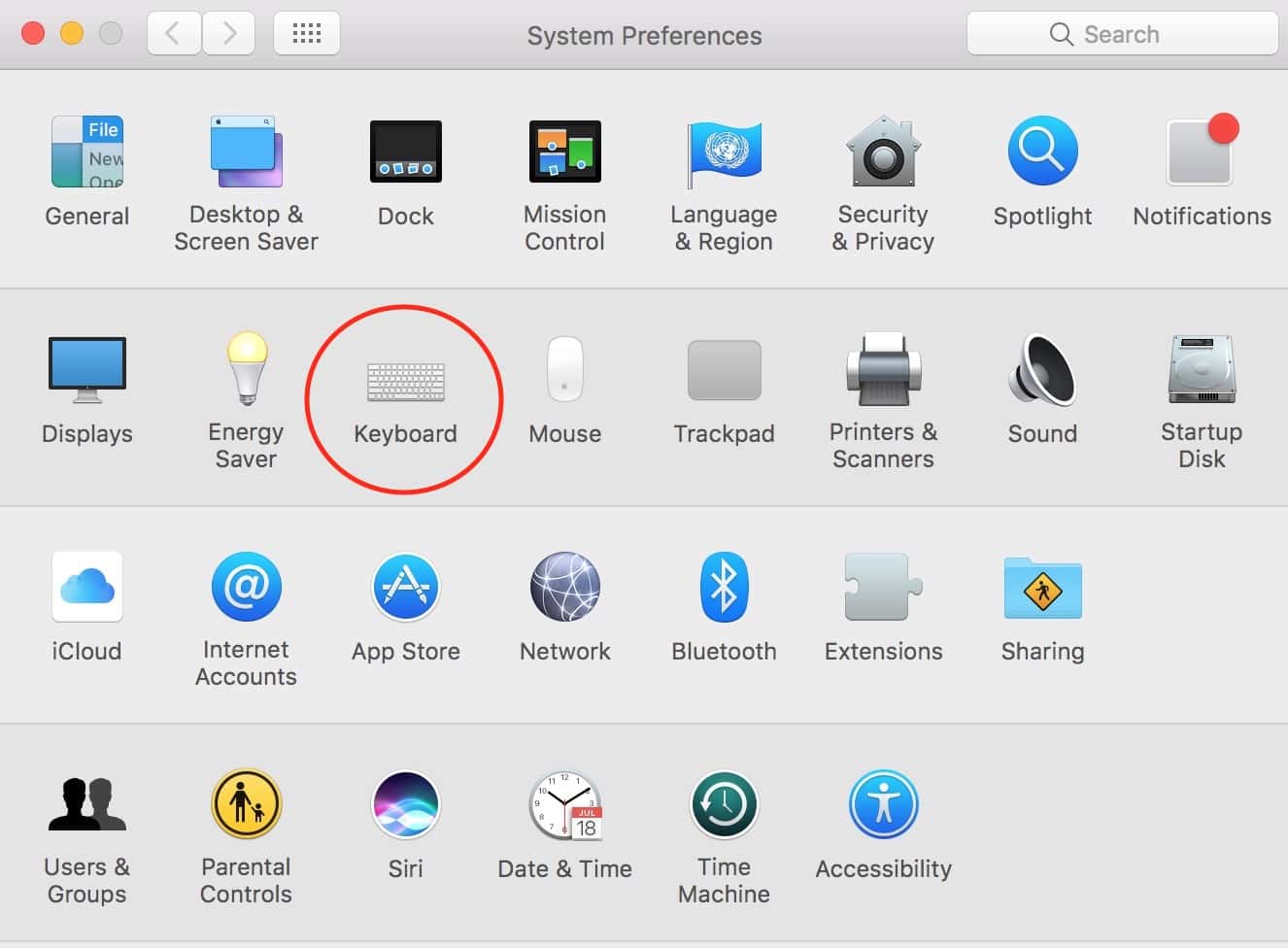
A new 'edit button' where the picture can be edited is introduced in Version 7. The 'edit button' allows options to insert shapes, lines, do cropping, and among other things.
Issues[edit]
As of OS X 10.9.2, Preview does not support ISO-standardized PDF (ISO 32000), and when saving, destroys aspects of PDF files without warning to the user.[6]
See also[edit]
References[edit]
- ^NeXTSTEP promotional brochure from 1995.
- ^'The many superpowers of Apple's Preview app: Part 1'. Macworld. Retrieved 2017-11-18.
- ^Use Preview to play animated GIFs
- ^Preview for Mac: View animated GIF files in Preview
- ^'Convert Images in Mac OS X: JPG to GIF, PSD to JPG, GIF to JPG, BMP to JPG, PNG to PDF, and more'. OS X Daily. 2010-01-24. Retrieved 2017-01-08.
- ^Duff Johnson. 'Apple's Preview: Still not safe for work'. Retrieved 2014-04-07.
External links[edit]
Macos Hs Preview App Shortcuts Download
- AppleInsider review from 2003
- MacProNews article: PDF and Panther: The Hidden Role of PDF in Mac OS X 10.3 from July 2004
- Sams Publishing sample chapter on Preview from Mac OS X Panther Applications and Utilities. Includes some instructions for use, with screenshots.