With OS X Lion, Apple brings iPad’s ease of use to the Mac by including the Launchpad feature. Launchpad collects all your apps and displays them as icons. No more digging through folders to look for that one special application. Just click an icon to open your app!
Jun 08, 2020 At times, you may find some apps missing from the Launchpad interface. Generally, the newly installed third-party apps wouldn’t be showing up. In order to fix the issue or bring back the missing apps, you need to reset the Launchpad. Apps Not Showing in Launchpad on Mac – How to Bring it Back. Use Default Locations for Applications; Reset. Aug 21, 2016 A simple video explaining how to delete Apps from the Launchpad using the Finder. Learn how to uninstall Apps from your Mac Correctly: https://www.youtube.co.
Take a peek at the left side of the Dock. You see a smiley face; that’s the Finder icon. Next to it is an icon that looks like a blackboard with other icons sketched on it. That’s the Launchpad icon. If you own an iPad, iPod touch, or iPhone, Launchpad may look familiar.
Mac Os Hide Apps From Launchpad Download
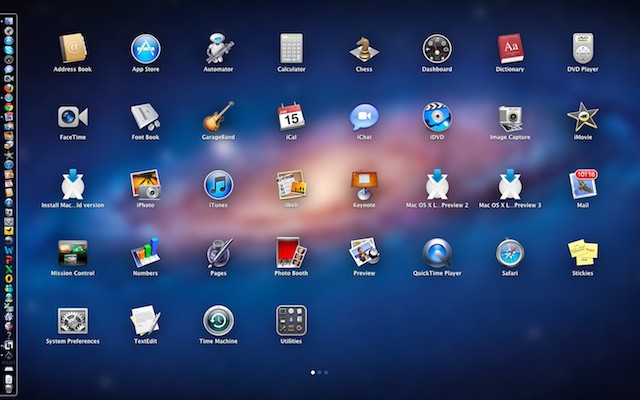
Here’s what Launchpad can do for you:
Launch applications: Click the Launchpad icon and you see icons of selected applications. Just click one of the icons to launch that application. Click the Launchpad icon again or press the Esc key, and the icons go away.
Organize pages of icons: Launchpad can have more than one page. Swipe to the right or left to see other pages, or click the tiny dots centered below the icons. The right- and left-arrow keys work, too. You can rearrange icons on the Launchpad by moving them around and even create icon folders by dragging one icon on top of another. Utilities come set up in such a folder.
To add applications to the Launchpad, drag the application icon from the Finder to the Launchpad icon in the Dock.
Again, if you own an iOS device, all this should be familiar. If not, you’re being trained for the one in your future.
Mac Os Hide Apps From Launchpad Mac
Pinch with four fingers on the trackpad or click the Launchpad button in the Dock. You see a full screen of icons for the applications you have installed on your Mac. From the Launchpad screen, you can do the following:
Click any icon to launch that app. Click white space, press Esc or pinch with four fingers to leave Launchpad.
Move around the icons, if you want.
Scan pages of apps. If you have more than one page of Launchpad apps, move between them with two finger swipes or presses of the arrow keys. Some apps are organized in folders.
Create new folders by dragging an app icon onto another.
Delete an app from your Mac. Click its icon until it starts shaking; then click the black X that appears. If you delete an app that you purchased from the Mac App Store, you can download it again at no charge.
If you own an iPhone, iPad, or iPod touch, all this will seem familiar because those devices have the Launchpad feature.