The iOS Mail App allows you to setup and Use Multiple Email Accounts on iPhone and makes it easy to send Emails from any of these Accounts.
- Gmail App For Mac Os
- Download Gmail App
- Best Gmail App For Mac
- Gmail App Download Mac
- Gmail Desktop App Mac
Apr 02, 2019 Mac users have Apple Mail at their fingertips since it’s the default email client on the computer. Apple Mail, aka Mac Mail, works well with macOS and has an easy setup. The design is simple but polished. You can select search filters and add multiple email accounts. Apple Mail comes with a huge Apple bonus. This email client supports Siri. Jun 29, 2020 Gmail accounts linked to the Mail app (also known as Mail and Calendar), which is available pre-installed on Windows 10, are facing multiple issues, several users reported online.
Use Multiple Email Accounts On iPhone
On your iPhone or iPad, open the Gmail app.; In the top right, tap your profile picture. Tap Use another account.; Choose the type of account you want to add. If you use iCloud, @me.com, or @mac.com accounts, you might need to enter specific settings and an app password. If you check work or school emails through Outlook for Windows, select Outlook, Hotmail, and Live. Mar 26, 2019 Checker Plus for Gmail (free, Chrome): Add this extension, log in to all of your Google accounts, and view and reply to emails sent to any of your accounts by clicking on the extension's icon. You can compose emails from the extension, too. Mailplane for Mac (from $29.95, macOS): If you only need to access Gmail, Google Calendar, and Google Contacts on your Mac, Mailplane for Mac is. May 26, 2017 If they aren't accounts covered by the defaults in the Settings app then just tap on other and enter your details there. Each account you add gets a separate area in the email app or you can choose to view all. See my screenshot below (ignore the colors, my iPhone is jailbroken, I'm just showing this as an example of how the email app has. Nov 26, 2016 You can create multiple new smart mailboxes in your IMAP mail account: Mail for Mac: Use Smart Mailboxes to organize messages. And can rename them also and don't repeat the name twice, so that you can differentiate between them: Mail for Mac: Rename mailboxes. In this way there would be no connection between the accounts. If you have multiple Gmail accounts that you use simultaneously, Mailplane is the app you need to have on your Mac. Simply put, Mailplane is a native Mac app that wraps around the familiar web interface of Google’s products. With Mailplane, you get Gmail, Google Calendar, and Google Contacts — all in the same application.
In order to use Multiple Email Accounts on iPhone, the first step is to Add these Accounts to iPhone.
Once the Accounts are added, all the Emails received in these Accounts will be become available on your iPhone.
Also, Emails received from different service providers will be segregated and grouped in different Folders, bearing the service providers name (Gmail, Hotmail and others).
So, let us go ahead and take a look at the steps to add Email Accounts to iPhone, set default Email Address and switch between different Email Accounts on iPhone.
1. Add Email Accounts to iPhone
As mentioned above, the first step is to add your Work, Personal and other Email Accounts to iPhone.
1. Open Settings > scroll down and tap on Passwords & Accounts.
2. On the next screen, tap on Add Account option.
3. On the next screen, select your Email Service Provider (Google, Outlook and others).
4. Enter your Email ID and tap on Next > Enter the Password for your Email Account and tap on the Next button.
5. On the next screen, Enable the option to Sync Mail, Contacts, Calendars and tap on Save.
Note: If you have turned on 2-factor authentication for your Email Account, you will have to go through another screen.
6. Once Email Accounts are added, open the Mail app on your iPhone and you will see all your Emails Grouped under the Email Client that you just added to iPhone.
Similarly, you can repeat the above steps to Add your other Accounts to iPhone.
2. Set Default Email Address on iPhone
After adding different Email Addresses to iPhone, the next step is to designate a Default Email Account for sending Emails from your iPhone.
1. Open Settings. > Scroll down and tap on Mail.
2. On the next screen, tap on Default Account.
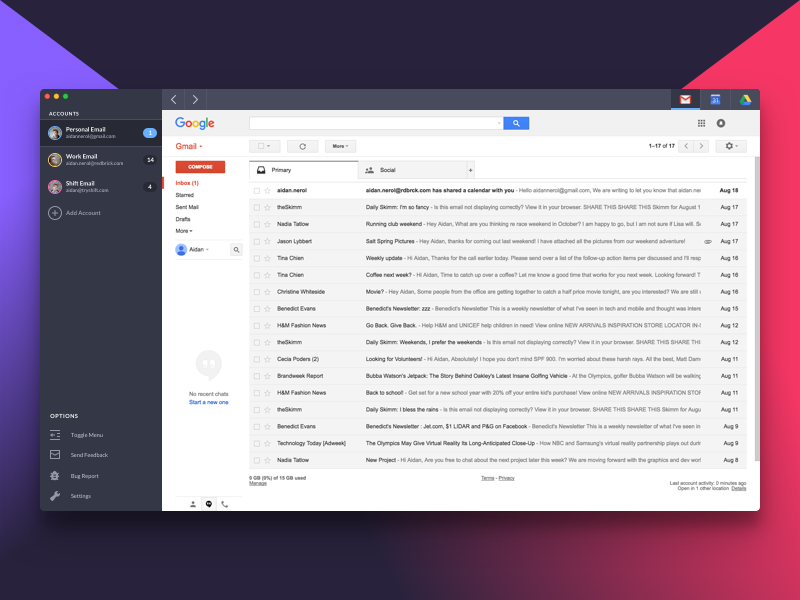
Note: The “Default Account” option appears only when you add two or more Email Addresses to iPhone.
3. On the next screen, select the Email Account that you want to set as the Default Account for Mail App on your iPhone.
After this, the Default Email Address will be used to send Emails from your iPhone.
3. How to Switch Between Email Accounts on iPhone
Follow the steps below to Switch between your personal and work related Email Addresses on iPhone.
1. Open the Mail App on your iPhone and tap on the Compose button, located at bottom-right corner of your screen.
2. On the New Message screen, tap on From: Email Address Field.
3. Tap on the From Field one more time – You will now see all your Email Accounts at the bottom of the screen.
4. Simply, tap on the Email Account that you would like to send the Email from (See above image)
The selected Email Address will show up in the “From” Field and this ensures that your Email Message is going from the right Email Address.
In case you have more than one email accounts, checking them separately is a hectic job. Repeating that every morning or several times in a day makes your days more boring and it cuts down your productivity. However, in Gmail there is an option to manage multiple email accounts from one Gmail account. By this, you can check all your emails from one place. You can also send emails using your different email addresses from the same Gmail account.
Here is the detailed guide to manage all your emails from one Gmail account. You can also enable this feature with your Google apps accounts (Sign-up with Google Apps for free).
The foremost thing that you need to do is choosing a Gmail account as the primary account which you will check daily and manage all the other accounts from it. Then add your other email accounts to this as secondary account and forward all your incoming mail to the primary Gmail address.
Setup Gmail to Manage Multiple Email Accounts
Gmail App For Mac Os
You can setup your Gmail (primary) to manage up to 5 email accounts (both Gmail and other email accounts) from it. To setup the process just add your secondary email addresses using the POP3 service.
Adding Secondary Email Accounts in Your Primary Gmail Account
To add an email account at Gmail, follow these steps.
1. Log in to your Gmail(primary) account and go to the ‘Settings’ page.
2. At the ‘Account and Import’ tab, you will find the ‘Add POP3 email account’ option. Click on it.
3. A pop-up window ‘Add mail account you won’ appears. Put the full email address of your secondary account, put the user name and password of that account, keep the POP server field as it is (it is automatically chosen according to the domain of your email address), select 995 from the ‘Port’ drop-down list, tick the additional check boxes according to your need and finally, click the ‘Add Account’ button.
4. The next dialog window asks you that whether you want to be able to send mails as that email address you just added. Simply, choose ‘Yes…’ and then the ‘Next Step’ button.
You can now add additional information for your secondary email account. Put the information and click the button ‘Next Step’ and then again.
5. You are just a step away. You need to verify the account by sending a verification mail. Click the ‘Send Verification’ button. This will send an email at your secondary email address.
6. Open your secondary email account and click the verification link. This completes the verification process.
You have successfully added the secondary email account to your Gmail account.
This way, you can add up to 5 secondary email addresses (both Google and non Google addresses can be added). However, by the above settings, you can now send emails from the primary account using your secondary email addresses. But, the new emails are still going to the secondary accounts. Therefore, setup an email forwarding at each secondary account pointing to the primary one.
Forwarding Incoming mails to the Primary Gmail Account
Download Gmail App
Log into your secondary account(s) and forward all incoming mails to your primary Gmail address. Here is how to do it.
Go to the ‘Settings’ option and switch to the ‘Forwarding and POP/IMAP’ tab. Just click the appropriate button to enable the email forwarding option.
That’s it! Now, you don’t need to open every account to check for new emails; you can read all the new mails from a single Gmail account. Not only that, you can also send the emails using your secondary email addresses as the from address.
Organizing Your Gmail Inbox
If you add more than one email account, it becomes tough to identify them at your primary Gmail inbox. Here is how to organize the inbox of your Gmail.
Create Label Filter to Organize Mails from Different Email Accounts
1. Open your primary account. Go to the ‘Settings’ page and head to the ‘Labels’ tab. Here, create a ‘New label’, give a suitable name so that you can easily identify its source email account and save the label.
2. Again, flip to the ‘Filters’ tab and select ‘Create a New Filter’. Type your secondary email address at the ‘To: ‘ field.
3. Click ‘Next Step’ and select ‘Apply the label’. Pick up the label that you created earlier.
Now, all the forwarded emails from your different accounts will be labeled with the given names.
Best Gmail App For Mac
Using Gmail Lab feature – Multiple inboxes
Alternatively, you can use the Multiple inboxes – a Gmail Lab feature. This is pretty useful feature which lets you to organize your emails, forwarded from different accounts in different inboxes at the same Gmail account. Here is how to utilize the ‘Multiple inboxes’ feature.
Go to the ‘Gmail lab’ from the ‘Settings’ page of your primary Gmail account. At the labs page, look for the feature ‘Multiple inboxes’. Once found, click the ‘Enable’ button and save the changes before leaving that page.
This will add another tab to the settings page called as Multiple inboxes. Head to that tab and put your secondary email addresses at the search query boxes.
Select the position for the additional inboxes and click the ‘Save changes’ button. All the emails will reach to their corresponding inboxes at your primary Gmail account.
Gmail App Download Mac
How to Send Emails from Different Addresses
Gmail Desktop App Mac
Similarly, you’ve to switch your accounts frequently to send new emails from different addresses. With Gmail, you can get rid of such boring task and set things in such a way that you can send emails from multiple addresses without switching the accounts.
Thus, you can deal with multiple email addresses when sending mails from your Gmail account. If you’ve already added a secondary email address, you don’t need to do any thing. Just make sure to enable the ‘Send mail as’ option.
If you want to add email addresses for which you don’t want to get any incoming mail at the primary account but want to send emails using those addresses then proceed with the following guide.
Get into your Gmail account, head over the Gear icon from the right-hand side, and select ‘Settings’ from the drop-down menu. Now flip to ‘Accounts and Import’ tab (for Google apps account, it should be ‘Accounts’).
Under the ‘Send mail as’ section click ‘Add another email address you own’ and put the address you are likely to use as sender email address. Click the ‘Next’ button.
Here you get two options. You can opt for configuring the SMTP servers if you want, but Gmail can take care for all the settings you need. Just make sure to select the option ‘Send through Gmail’ option’ and click ‘Next Step’ button.
The next step is nothing but a confirmation window asking you to verify the email address that you’ve just added. Click the ‘Send Verification’ code. It will send a verification code at the newly added email address.
Head over that email id, grab the verification code, and put it at the required place.
You can also use the verification link sent along with the verification email as your verification method. If you opt for the link verification method, click the returning link at the ‘Confirmation Success’ window.
Whatever the method you choose, you will be redirected to the ‘Accounts and Import’ tab. Now you can choose the reply option according to your need.
When you compose any mail, you can choose the address from which you want to send the mail by clicking the down-arrow of the ‘From’ field.
Gmail still remembers the main email account as default email address to send mails from your account if you do not opt for your preference. Though you can change the default email address from the ‘Accounts and Import’ tab.
Conclusion
Gmail is one of the best email service providers which takes all about the care of their users. You can manage all of your email accounts from one place – either you want to consolidate all accounts into one account or send emails from different addresses without having need to keep switching. Thus you can manage multiple email accounts from a single Gmail account.
How do you manage your different email accounts? Have any thing new to add to this story? Do share through your comments.