Startup items are those apps or login items that you wish to automatically start soon after you boot and login into your system. I prefer always launch Mail, Chrome, and my notes every time I log into my system. You may have the need of different apps.
Nov 06, 2019 Change or Add startup program on Mac. Need to add any Third-Party program in startup screen list. Click On “+” Option, Choose an application from Finder screen. Add a new Startup Program on Mac. Here i am adding a Books App on Mac startup program. Select program and add into list. Another Option is Hide startup program from. Nov 30, 2019 Step 3: It will show you a pop-up wherein to disable automatic startup you have to de-select 'Open at login'. Part 3: How to delay autostart up on your Mac. If manually starting all your apps is a drag for and at the same time you want to improve user experience with your Mac. You might want to make use of the free Mac app called 'Delay Start'.
Like Windows, Mac also has a section to manage your startup items. So, you have control over apps you want to see at startup. In this article, I will show you how to add or remove startup items in Mac.
Also see: Task manager in Mac
Adding Startup Items in Mac
Adding a startup item is easy. When you are logged into your Mac, click on Click the ‘System Preferences’ icon in the Dock. Alternatively, you can also select the ‘System Preferences’ item from the Apple menu at top left corner of your screen.
Here, select ‘User & Groups’ icon located in System section of the System Preferences screen. In next window, you will see the list of accounts you have in your system. Select the account and then click on the ‘Login Items’ tab at the right side of the window.
Here, click the + (plus) button below the Login Items window. It will open the finder to locate the items. Navigate to the item you wish to add, select it and add it. This window also supports Drag-and-Drop. So, you can also add items with drag and drop. Just drag an item to this list to add.
Now you have successfully added an item to startup list of your Mac. The next time you boot and log into your Mac, you will see that the newly added item automatically starts.
Removing Startup Items in Mac
Configure Startup Apps Mac
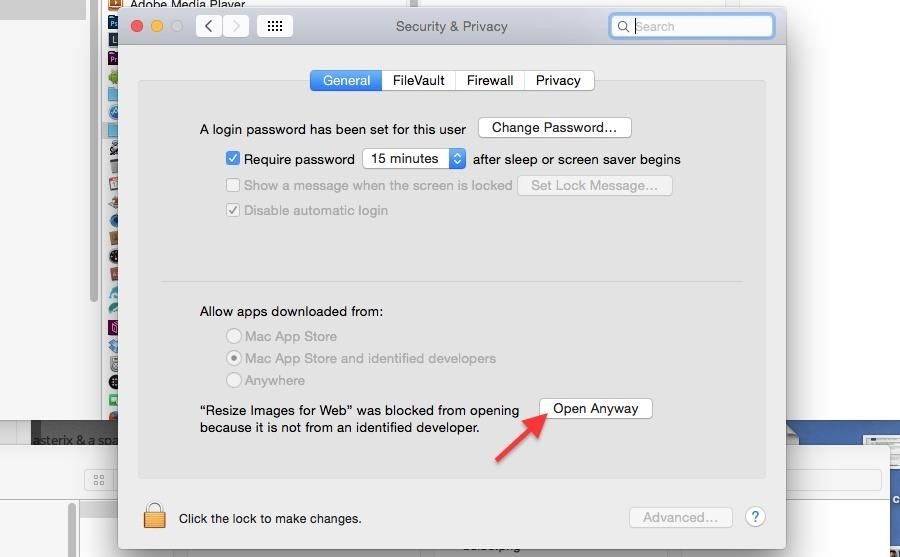
Change Startup Apps Mac

Just like you added a startup item, you can also remove the item from startup list. Just follow the same steps to open the Login Items. You will see the list of items that will open automatically when you log it. Select the item you wish to remove and click on – (Minus) to remove it.
Many apps automatically add themselves into startup list. If you do not want those apps to be in the startup list, you can remove those items by using this way.
Also see: How to run Android Apps on Mac
Final Words
Startup items make it easier to use your Mac. Apps that you usually start after booting your Mac should be added to this list. It saves your time. I also recommend you to remove those items from Startup list that you do not use frequently. For example, Team Viewer. It is a good app but I need this occasionally. When you first install this, it automatically adds itself to the startup list. There could be more items similar to this. So, you should also go and check what items are present there and try to remove the unnecessary items and add necessary items.