- Apple Iphone Backup To Pc
- Backup Iphone Apps To Pc
- Apple Backup App Data
- Backup Iphone On Mac
- Apple Iphone Backup On Computer
Choose a backup method
Apr 11, 2018 Part 1: How to Backup Apps on iPhone to Mac via AnyTrans. In order to solve how to backup apps on iPhone to Mac, you can make use of AnyTrans to help you. This program can be used to manage your iOS devices, iTunes and iCloud contents simply, which is quite easy to handle. The detailed steps to help you to achieve your goal are as follows. For openers, there is a choice. One can back up an iPhone (or iPad, iPod) to Apple’s iCloud or to a computer (PC or Mac).Or both. In the early days of the iPhone, one needed to connect an iPhone. Jun 24, 2020 Manage your apps your way, without iCloud or a complex iTunes sync. Install.IPA files from your Mac or PC computer to your iPhone and iPad. Download.IPA files from the App Store. Back up and transfer your apps' files, game progress or chat conversations.
Before you get started, learn the difference between iCloud backups and backups you make using your computer, then choose the method that's best for you. If you need an alternative backup, you can make one in iCloud and another using your computer.
How to back up with iCloud
Of the apps and services we look at here, Get Backup Pro is a simple and inexpensive backup tool, while ChronoSync, Carbon Copy Cloner and SuperDuper allow you to run incremental backups, through. Turn on iCloud Backup. ICloud automatically backs up your iPhone daily when iPhone is connected to power, locked, and on Wi-Fi. To perform a manual backup, tap Back Up Now. To view your iCloud backups, go to Settings your name iCloud Manage Storage Backups. To delete a backup, choose a backup from the list, then tap Delete Backup. Aug 27, 2019 Being able to backup iPhone to Mac device is one of the best ways that you can do so that you will be able to protect your data. And with that, one of the most common ways for iPhone users to back up their iPhone device is by using their Mac. So, if you would like to know how to backup iPhone to Mac, then this article is definitely for you. Apple's iOS backup format is not human readable, and you'll need a dedicated software to do just that. Browsing backups in iMazing is 100% free, so there's no reason not to give it a go! And if you've made your backups with iMazing, you'll have the option to choose between multiple snapshots of your devices (unlike iTunes, which only keeps one.
- Connect your device to a Wi-Fi network.
- Go to Settings > [your name], and tap iCloud.
- Tap iCloud Backup.
- Tap Back Up Now. Stay connected to your Wi-Fi network until the process completes.
You can check the progress and confirm the backup completed. Go to Settings > [your name] > iCloud > iCloud Backup. Under Back Up Now, you'll see the date and time of your last backup.
Get help making a backup or manage your available space in iCloud.
Automatically back up with iCloud Backup
To let iCloud automatically back up your device each day, here's what you need to do:
- Make sure that iCloud Backup is turned on in Settings > [your name] > iCloud > iCloud Backup.
- Connect your device to a power source.
- Connect your device to a Wi-Fi network.
- Make sure that your device's screen is locked.
- Check that you have enough available space in iCloud for the backup. When you sign in to iCloud, you get 5GB of iCloud storage for free. If you need more iCloud storage, you can buy more from your iPhone, iPad, iPod touch, or Mac. Plans start at 50GB for $0.99 (USD) a month. Learn more about prices in your region.
How to back up with your computer
- Connect your device to your computer. On a Mac with macOS Catalina 10.15, open Finder. On a Mac with macOS Mojave 10.14 or earlier, or on a PC, open iTunes.
- If a message asks for your device passcode or to Trust This Computer, follow the onscreen steps. If you forgot your passcode, get help.
- Locate your device on your computer. If your device doesn't appear on your computer, learn what to do.
- If you want to save Health and Activity data from your device or Apple Watch, you need to encrypt your backup: Select the box called Encrypt [device] backup and create a memorable password. If you don't need to save your Health and Activity data, you can make a backup that isn't encrypted. Just click Back Up Now.
Write down your password and store it somewhere safe, because there's no way to recover your iTunes backups without this password. - When the process ends, you can see if the backup finished successfully.
Learn more
- Restore your device from a backup.
- Get help with iCloud backups or iTunes backups.
- Manage your backups.
Don’t know how to backup apps on iPhone? Go through this quick guide as here you will get to learn three ways to backup apps on iPhone/iPad.
iPhone Backup Tips
Backup iPhone Data
iPhone Backup Locations
iPhone Backup Tips
Backing up apps on your iPhone is as straightforward as backing up messages, contacts, music, and videos. Even though it is simple, the process on how to backup apps on iPhone can be quite different from backing up other files. However, there are many reasons why users want to backup apps and the most common reason is to avoid app data loss. It is true that you never know when you are going to face a technical issue that could delete or corrupt your app data.
Thus, it is reasonable to have apps backup on iPhone. Another reason is that sometimes app update will not lead to better operation and better user experience. Users may want to back up the old version when the updated version is not good enough. As a result, here you will get to learn various methods you can try to backup apps on iPhone.
Efficient Methods to Backup Apps on iPhone
Here, we are going to list three easy methods to backup apps on your iPhone. You can choose any below-mentioned method as per your choice.
Method 1: Backup Apps on iPhone using iTunes
Users who are using iTunes version 12.7 or earlier can backup apps on their iPhone using iTunes. Apple has removed feature called Apps management from iTunes application and this feature is accountable to create iPhone apps backups. So, if you are still using the old iTunes version, then you can use iTunes to backup apps on your iPhone.
Here is the quick step-by-step guide on how to backup apps on your iPhone via iTunes:
Step 1: To start with, launch the iTunes application on your computer. Next, you need to connect your iPhone to a computer with the help of a digital cable.
Step 2: Now, tap on the Device icon and next, move to Apps tab to begin apps backup process.
Step 3: After that, you need to check “Automatically install new apps” box on the bottom if you want to re-install apps.
Backup Apps on iPhone using iTunes – Step 3
That’s how you can backup apps on the iPhone using iTunes. However, if you want to backup apps manually, then click on the install button next to the new app. As you also see that iTunes is not a reliable way to backup apps on iPhone because you need to have iTunes older version. Plus, it is quite time-consuming and tedious when it comes to restoring apps to iPhone via iTunes.
Method 2: Backup Apps on iPhone Using iCloud
Another way on how to backup apps on iPhone is by using iCloud. Well, it is a cloud storage service that lets users back up iOS devices wirelessly to iCloud, unlike iTunes. If you have chosen to use iCloud to back up your iDevice during the initial setup process, then most iPhone apps you downloaded and installed will already have their settings for automatically backed up in Cloud on a daily basis.
But, if you’ve not enabled iCloud to backup apps on iPhone, then don’t be panic. Here are the steps on how you can do it:
Step 1: Open the “Settings” app on your iPhone/iPad. Next, choose your “Apple ID”>”iCloud”.
Apple Iphone Backup To Pc
Step 2: Next, click on “iCloud Backup” and here, click on “Back Up Now”.
Backup Apps on iPhone using iCloud – Step 2
No doubt, it is quite easy to backup old versions of apps on iPhone via iCloud. But, it only provides 5GB free space and thus, it might be possible that you won’t get sufficient space to back up all of your iPhone apps for free. Plus, you can’t back up your apps selectively, which means that you will be backing up all of your iDevice data, not only the apps. So, it can be quite a cumbersome process. Thus, if you only want to backup apps on the iPhone, then you surely need a dedicated tool to do that.
Method 3: Backup Apps on iPhone using AnyTrans for iOS
AnyTrans for iOS is the ultimate alternative for iTunes and iCloud to backup apps on iPhone. It is an all-in-one iOS content management tool that is considered to be the best way to backup different app versions. In addition to it, the software comes with App Downloader feature you can use to re-install the app or app that deleted by mistake.
Here are its outstanding features:
- The tool lets users back up iPhone apps in its App library and different app versions will have different backups.
- It is a 100% safe and secure way to download and install the backed up apps.
- Besides its app backup feature, it can also help you to organize icons of the app on the home screen.
- AnyTrans for iOS is also helpful to transfer photos, videos, documents, etc between computer and iPhone or from one iPhone to another iPhone.
- It provides support to all iPhone models, which include iPhone XS, iPhone XS Max, iPhone 8, iPhone 7 or earlier.
- The software works on both Mac and Windows computers.
Now, free download and install AnyTrans for iOS on your computer and follow the below steps to learn how to back up old versions of the app on your iPhone/iPad.
Free Download * 100% Clean & Safe
Step 1: Run the software on your computer and connect your iPhone to the computer using a digital cable. Next, go to the category management page and here, click on Apps.
Backup Apps on iPhone using AnyTrans for iOS – Step 1
Step 2: Now, select the apps you want to backup and tap Download Apps icon located at the upper-right screen. Here, you need to log-in with your Apple ID.
/13445160563_86a32290c5_o-56a629e13df78cf7728ba769.jpg)
Backup Apps on iPhone using AnyTrans for iOS – Step 2
Step 3: Once the download process is complete, click on Device Manager and choose App Downloader.
Backup Apps on iPhone using AnyTrans for iOS – Step 3
Backup Iphone Apps To Pc
Step 4: Now, tap App Library to view all downloaded apps. Then, select the desired apps in App Library and click on the “Install to Device” button to backup old versions of the app on your iPhone.
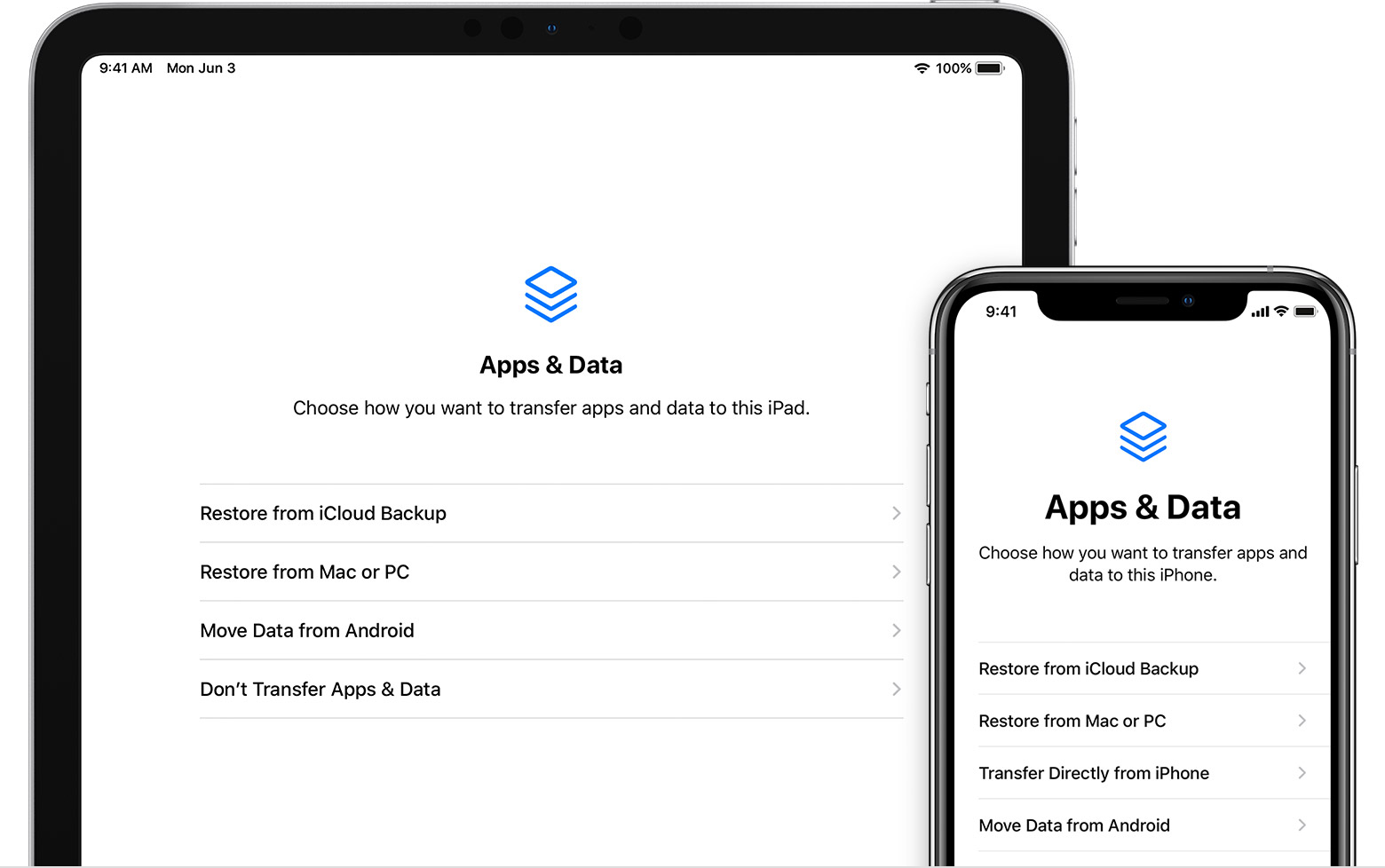
Apple Backup App Data
Backup Apps on iPhone using AnyTrans for iOS – Step 4
The Bottom Line
Backup Iphone On Mac
That’s how to backup apps on iPad/iPhone. Among all methods mentioned in this guide, AnyTrans for iOS is the most reliable and effective way to a backup older version of apps on iPhone. The software has many excellent features that can help you to manage your iOS content in a much better way. Thus, try AnyTrans for iOS now and start managing your iPhone data efficiently.
Apple Iphone Backup On Computer
Product-related questions? Contact Our Support Team to Get Quick Solution >