Posted August 7, 2018 by Beejay Adoghe in Android
- Turn Off Apple Update Notification
- Turn Off Software Update Notification Mac Free
- Turn Off Mac Update Notification
- Turn Off Software Update Notification Mac Download
- Turn Off Software Update Notification Mac 2017
- Do Not Disturb will automatically turn on between the time period you selected, disabling any software update notifications along the way. The notification may appear when Do Not Disturb is off (past 10 PM in my example), so turning off your computer when you're finished will prevent that from occurring.
- Jun 24, 2020 Update Software. This one is the best option that beats all above solutions. This will save your Mac from potential threats of bugs; you can enjoy latest features and facilities of specific software and it gives your Mac a smooth run. Either update all softwares from the notification center or go to the App Store and update each one by one.
- Jun 10, 2018 Ways to turn off software update notification on iOS: Method 1: Delete the update. Most probably this is the best solution if you want to get rid of the constant pop up for a longer period of time. This method requires you to delete the iOS update from settings and then disable the Wi-Fi connection and mobile data to stay disconnected from the.
Everybody loves updates right? Well, I do. But then there are people who would rather use their device running on Android Nougat than upgrade to Android Oreo. This article will show you how to turn off software updates on Android. So, let’s begin.
Before I begin, I have two things to tell you. Here goes the first.
This post might be device specific. What do I mean? This has been tested and is working on the Samsung Galaxy s7. It may not work on other Android devices, but there’s no harm in trying right? I haven’t tried it on other devices like the Gionee, HTC, LG, and others, but these phones all have developer mode, so I believe you’ll find the option to turn software updates on Android.
Aug 07, 2018 This has been tested and proven to work on Android devices running on the Android nougat version. So, if you can’t find the turn off auto update button on your device don’t panic. It simply means that your Android version cannot turn off software updates. But Hey, there are other methods that you can use to turn off software updates on Android.
This has been tested and proven to work on Android devices running on the Android nougat version. So, if you can’t find the turn off auto update button on your device don’t panic. It simply means that your Android version cannot turn off software updates. But Hey, there are other methods that you can use to turn off software updates on Android. You could search Google and luckily find an article suitable for your Android device that’ll help turn off software updates on Android.
So, let’s say your Android device isn’t restricted by the first and second setbacks mentioned above, you can go ahead with this post and stop auto updates on your Android device.
How To Turn Off Software Updates On Android
Before you can do these steps you need to have already activated developer mode on your Android device, Here’s how to enable developer mode on your Android device.
If you have successfully activated developer mode, we can continue with the steps.
1. Go to settings on your Android device.
2. Click on Developer options.
3. Scroll down and toggle off “Auto update system“.
That’s basically all about it. If you followed the steps well, you will have no issues disabling auto software updates on Android. If you can’t the “Auto update system” option after completing all the steps in this article don’t fret. It’s either your device is running on an old version of Android and doesn’t have the option, or you didn’t complete the steps properly. I think this option is only available for Android users whose devices are running on Android Nougat and recent versions.
So, that’s a wrap. Thanks for stopping by to read our article on how to turn off software updates on Android. I hope you enjoyed your read. If this article didn’t solve your problem, you can comment on this article and we will get back to you as soon as possible with appropriate answers.
Turn Off Apple Update Notification
Frequently Asked Questions And Answers
Q: I can’t find developer mode on my Android device, what do I do?
A: You need to activate developer mode on your Android device. Learn how to do so here.
Q: Can I turn on the Auto-update system button whenever I want to?
A: Yes, you can.
Here are some articles you’d like;
How to get Android P features on your phone
How To Unlock Phone With Fingerprint on Android
Find the IMEI on Any Phone – Android, iOS, and Non-Smart Phones
About Beejay Adoghe
View more articles by Beejay Adoghe
The Conversation
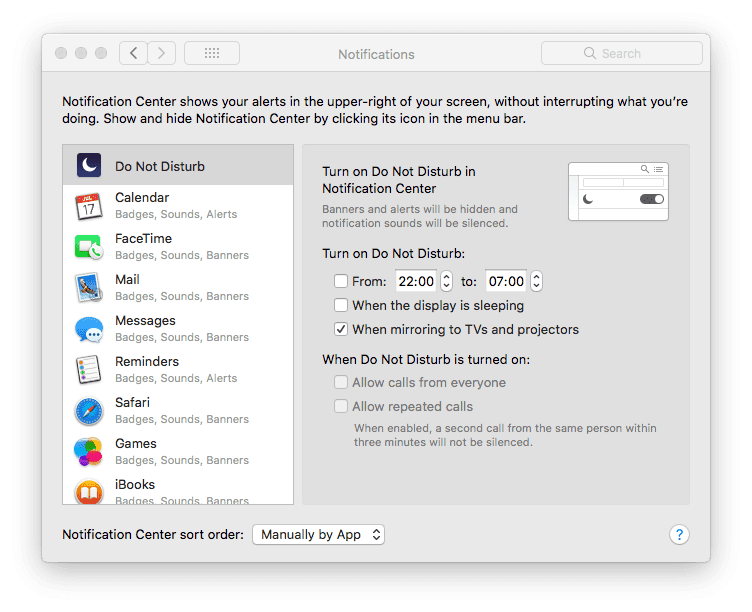
Follow the reactions below and share your own thoughts.
You are not ready to update your Mac to the latest Catalina version? If the software update notification annoying you anytime. This article will help you to block and hide the software update notification on your Mac.
Turn Off Software Update Notification Mac Free
1. Change the Preference Settings
- On Apple Menu->System Preferences.
- Click on the Software Update option.
- Then, Click on the Advanced option.
- Now, Uncheck the following options: Check for updates, Download new updates when available, install macOS updates.
- Enter the password if needed.
- Finally, Click on the “OK” button.
2. Stop Notifications using Terminal
- Open Terminal using Spotlight Search.
- Now, run the following commands and hit on the Enter,
Turn Off Mac Update Notification
- Now, enter your system password and again hit on the Enter.
- Then, again run the following command and hit on the Enter,
- Finally, Restart your Mac.
Turn Off Software Update Notification Mac Download
That’s it, it will turn Off the software update notification on your mac. If you are ready to update the software on your Mac then you can reset these settings by using the following command.
Turn Off Software Update Notification Mac 2017
So, hope you have fixed the software update notification problem? If yes, let me know in the comments. Thank You…