In Windows 10 or 8.1, you can mount the ISO file as a virtual drive and install the software from there. In older versions of Windows such as 7, you'll need to download a utility that can mount. To mount a disk image, simply drag the file onto the Mount Me! It will quickly mount.dmg,.smi,.toast,.image,.img images, then quit, providing seamless integration of disk image mounting.
ISO has proven to be the compression standard for the majority of the items including soft wares. This is due to the portability it has across different environments and platforms. For effective mounting and extraction, there are some tools that are great for this job.
Use of the software available here is subject to acceptance of the relevent license agreement(s). Pismo File Mount Audit Package build 192. Mount ZIP, ISO, CISO, CFS, and PFO files as virtual folders in the Windows file system. Once Disk Utility is open, click the File tab on the menu bar and then select Open Disk Image. Next, select any ISO image you want to mount, and click Open. Method 3: Open and Mount ISO file on Mac Using Terminal. Open up a Terminal window and you can mount an ISO.
Related:
In this post, we will be looking at some of the leading soft wares in this field and also get a feel of some of their top features.
WinCDEmu
WinCDEmu is an open-source emulator for CD/DVD/BD. With this tool, you will be in a position to conveniently mount any image file right from the windows explorer. This tool becomes very essential in the case that one is interested in using an image file they have acquired without necessarily burning it into a disk.
PowerISO
PowerISO is a software that supports ISO mounting among several other applications. The tool is powerful and supports all image files in any disk. With PowerISO, you can mount, create, burn or even extract image files with total ease and convenience that you are not likely to get from other softwares.
MagicISO
MagicISO is an ISO mounting software that is simple to use yet every powerful and intelligent. With this tool, you can conveniently handle any type of disk image known and convert them to different types. Also, you can extract, mount, create and edit ISO files with a professional touch.
Other Platforms
Due to the fact that ISO images are used across all platforms, it can be expected to find that the tools for the use and manipulation of these disk image files are found across all platforms. This is actually the case and users I any platform have a sufficient choice if tools to choose from in their specific platform.
Virtual CD-ROM Control Panel for Windows
Virtual CD-ROM Control Panel is an ISO mounting software that was designed to enable the users of the earlier versions of Windows to compress their image files into virtual CDs. However, the utility of this tool goes beyond this and users can use it for several other applications.
Furius ISO Mount for Linux
Furius ISO Mount is one of the ISO mounting tool available for Linux users. With Furius ISO Mount, the need for burning ISO files into disks so as to enable access is totally eliminated. As a result, you can now directly access ISO files and many other image files as if they were folders.
ISO Extractor for Android
ISO Extractor is an app designed for the users on the Android platform. With the use of this App, users can mount and extract contents of various disk images. Some of the supported types of image formats include .ISO, .cue, .bin, .zip among several others. With this app, you really have power in your hands.
Most Popular Software for 2016 – ISODisk
ISODisk is a freeware ISO mounting software for all your manipulation with disk images files. With this tool, you will be able to mount disk image files quickly with the use of the internal virtual disks and thus view them from explorer as well as create ISO files easily.
What is an ISO Mount Software?
ISO files seem to be the standard way to compress and share huge files and more so executable files that easily get corrupted. Normally you were required to burn this image into a disk and thus gain access from the disk. However, since this is inconvenient for obvious reasons, ISO mounting tools were developed to ease this pain and also avoid the cost of the disks and losing time.
With the majority of the tools as you have already seen it is also possible to make an ISO image from files on your computer and even if need makes it bootable for the case of OS images.
The need and use of ISO files can never be underestimated. The benefits acquired from the use of these tools is just phenomenal. Now, given these benefits and the fact that the tools are found across all platforms, it would only be great to take advantage of their existence and choose one.
Related Posts
An ISO image is a container that stores a replica of the content of a physical disc, which typically can be a CD, DVD, or even Blu-Ray. Software companies also use ISO images as a medium to distribute their software. For example, when downloading a new Windows 10 Insider Preview build ISO to do a clean install of the operating system.
In the past, you needed to install third-party tools to work with images, but if you're running Windows 10 on your computer, you can mount or unmount ISO files natively without the need of extra software.
In this Windows 10 guide, we'll walk you through the easy steps to mount and unmount ISO images using File Explorer and the PowerShell command-line tool.
How to mount or unmount ISO images using File Explorer
There are a number of ways to work with an ISO file using File Explorer. However, the easiest way to mount an ISO image is by double-clicking the file.
You can also right-click the .iso file and click the Mount option.
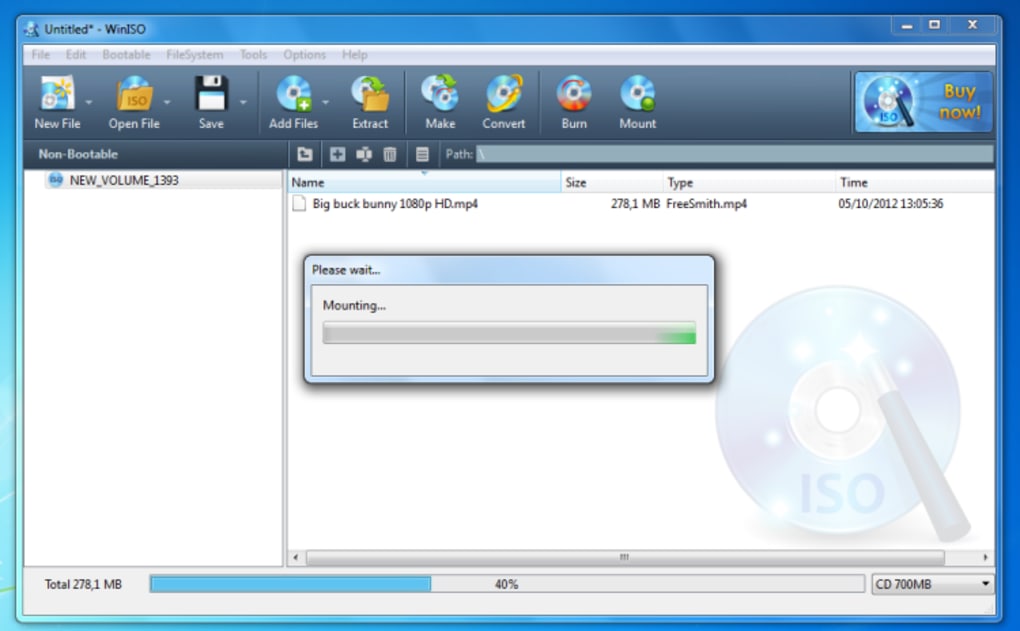
Alternatively, you can open File Explorer, select the .iso file, and from the Manage tab, click the Mount button.
Once you mounted the file, you'll notice that Windows 10 will create a virtual disc drive that you can use to access its content from the left pane.
It's possible for third-party tools to configure themselves as the default application to open certain files, including ISO images. If this is the case, you won't see an option to mount images on Windows 10. However, you can still right-click, select Open with, and click Windows Explorer to mount the ISO.
Once you're done working with the image, you can quickly unmount the file by right-clicking the virtual drive under This PC in File Explorer and selecting the Eject option.
How to mount or unmount ISO images using PowerShell
If the option to mount an ISO image is not available, or you prefer to use command lines, you can use PowerShell to access the content inside the image.
- Open Start.
- Search for PowerShell and click the result.
Type the following command to mount a .iso image and press Enter:
Mount-DiskImage -ImagePath 'C:FILE.ISO'In the command remember to change C:FILE.ISO with the path to your image file. The quotation marks are required, so don't delete them.
Once you're done working with the image, you can quickly unmount the file by using the following command and press Enter:
Dismount-DiskImage -ImagePath 'C:FILE.ISO'In the command remember to change C:FILE.ISO with the path to your image file. The quotation marks are required, so don't delete them.
Wrapping things up
As you can see the process to work with an ISO image file is pretty straightforward, which will not only come in handy when you need to view its content, but also when you need to extract files, or even to install a piece of software without having to burn the ISO to a physical disc.
While we're focusing this guide on the ISO file format, you can also use these steps to mount or unmount IMG image files on Windows 10.
More Windows 10 resources
For more help articles, coverage, and answers on Windows 10, you can visit the following resources:
LIVE PODCASTIso File Mounting Software For Mac Download
Join us for the latest Windows Central Video Podcast
Mac Iso Software
We're live with the Windows Central Video Podcast today at 2:30pm ET, make sure you're there!